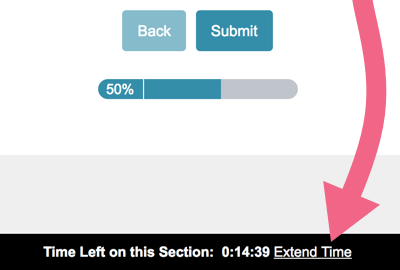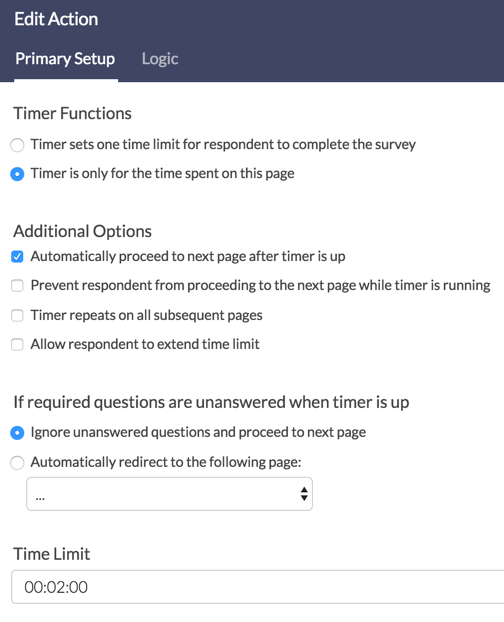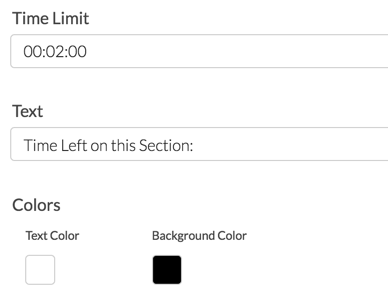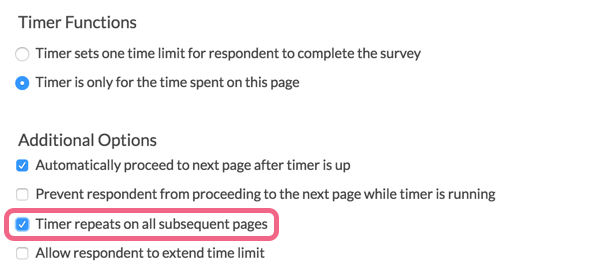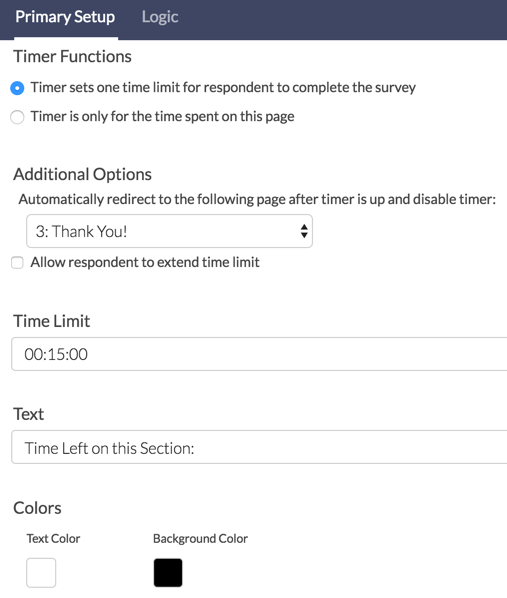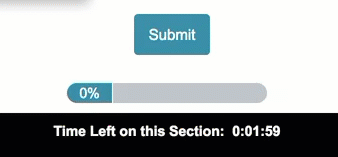
- Check it out in an example survey!
Using the Page Timer you can set a time limit (either min or max) for a single page in your survey, multiple pages in your survey, or the entire survey.
The Page Timer is perfect for your online quizzes to ensure that respondents don't have the time to find external resources to help them answer your quiz questions.
You can also use the Page Timer to ensure that video or audio clips included in your survey are watched/listened to in their entirety.
Finally, Page Timers can prevent people from speeding through your survey if you are using panel respondents or are offering an incentive.
Set up a Page Timer on a single page
- Click Action on the page, select Page Timer.
- Under Timer Functions leave the default setting Timer is only for the time spent on this page.
- Next indicate how you wish to control the respondents' progress based on the timer. You can choose any combination of the below options:
- Automatically proceed to next page after timer is up
- Prevent respondent from proceeding to the next page while timer is running
- Timer repeats on all subsequent pages (Note: This option repeats the timer on all subsequent pages and must be the only timer on those pages.)
- Allow respondent to extend time limit - This option is most commonly used for accessibility. It will allow the respondent to extend the time limit once per survey by using the Extend Time link at the bottom of the survey page. Time limit will be extended 10 times e.g., if your time limit is set to 5 minutes, it will be extended to 50 minutes.
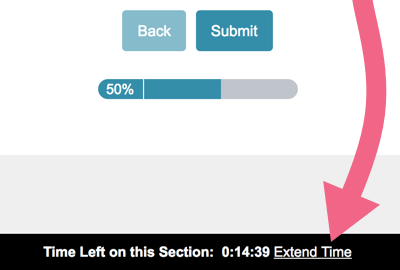
- If you selected the option to Automatically proceed to the next page after timer is up you will have some additional options:
- Ignore unanswered questions and proceed to next page - This default setting will submit the page regardless of required settings.
- Automatically redirect to the following page - You can also choose to move the survey respondent to a specified page, as opposed to the next page. This setting will also ignore any required settings.
- Finally, set the Time Limit in HH:MM:SS format.
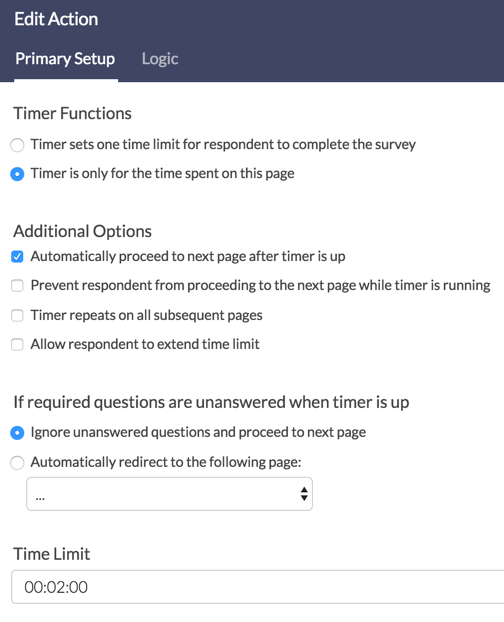
- (Optional) If you wish to customize the text "Time Left on this Page" you can do so in in the Text field. You can also customize the Text Color and Background Color; just click the square and select a new color.
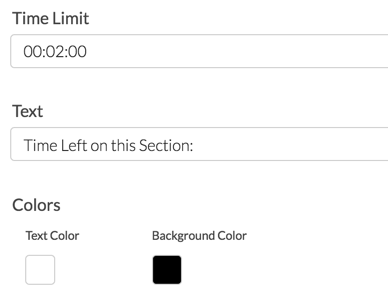
Set up a Page Timer for multiple pages in a survey
To set up the same page timer settings on all pages in your survey follow the above steps and then select the Timer repeats on all subsequent pages option.
Set up a Page Timer for the entire survey
Note: The Page Timer for the entire survey is not compatible with the Page Randomization feature.
To set up a timer that applies to the entire survey:
- Click Action on the page you wish for the timer to start and select Page Timer.
- Select the Timer sets one time limit for the respondent to complete the survey option
- Indicate which page you wish to redirect to after the timer is up (the Thank You Page is the default).
- If needed, select Allow respondent to extend time limit (commonly used for accessibility). This option will allow the respondent to extend the time limit once per survey by using the Extend Time link at the bottom of the survey page. Time limit will be extended 10 times e.g., if your time limit is set to 5 minutes, it will be extended to 50 minutes.
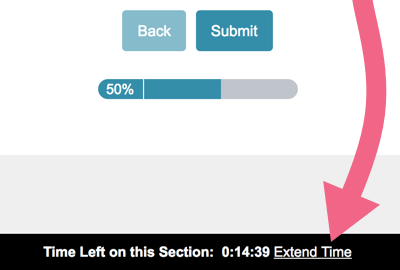
- Set your Time Limit in HH:MM:SS format.
- Finally, remember to change the "Time Left on this Page" text to display "Survey" instead of "Page."
Hide Page Timer Bar
If you need to hide the Page Timer Bar, you can do so by entering the following Custom CSS code on your Style Tab.
.sg-timer-bar {
display: none;
}Page Timer Accessibility
The following features and behavior ensure your surveys with Page Timer Action are accessible to people with a diverse range of hearing, movement, sight, and cognitive ability. The first two options are built-in to the Page Timer for all respondents using a screen reader. The third is an option available to you as the survey builder to make available to survey respondents as you see fit. Learn more about accessibility in our Accessibility Tutorial.
- If a screen reader is being utilized, the Page Timer is paused and time remaining is read either:
- at 50% intervals if allocated time is less than 5 minutes
- at 25% intervals if allocated time is less than 20 minutes (i.e. original time is 4 minutes, time remaining is read every minute)
- every 5 minutes if allocated time is greater than 20 minutes
- in all above cases, these notifications can also be dismissed if using a screen reader.
- If the survey page is set to automatically submit after the time is up, the survey respondent will be notified of this via screen reader 3 seconds prior to auto-submission. This final notification is not dismissible.
- The Allow respondent to extend time limit setting allows the respondent to extend the time limit once per page/survey by using the Extend Time link at the bottom of the survey page. Time limit will be extended 10x i.e. if your time limit is set to 5 minutes, it will be extended to 50 minutes.
Free Individual SurveyGizmo Enterprise*
*Excludes Stakeholder
| Feature | Included In |
|---|