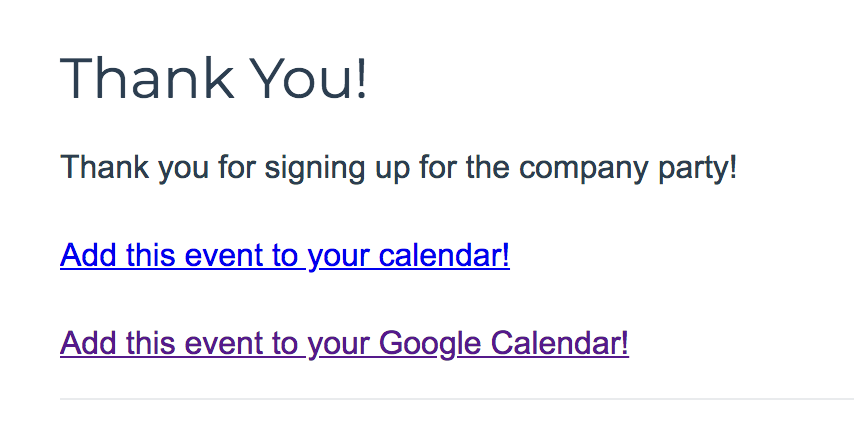
- Add a calendar event to your survey
Did you know people often use surveys to gather information from people who wish to attend an event or workshop or participate in a class? If you are using SurveyGizmo surveys in this way, you will want to give respondents a quick link to add the event to their calendar.
This can be done with what is called an ICS file. An ICS file allows you to send meeting requests that can be added to calendar programs such as Apple's Calendar program, Microsoft Outlook, and Google Calendar.
Step 1: Make a Calendar File
As your survey respondents will likely be using different calendar applications you will want to create both a Google Event, as well as, an ICS file. Google Events will automatically open in Google Calendar. Whereas ICS files will open the calendar that is set as default on respondents' computers (Outlook, Apple Calendar aka, iCal). ICS files can be imported to Google Calendar but this is likely more work than you respondents will want to do so it's a good idea to provide both.
Create an ICS file
- If you are using Microsoft Outlook, drag that event onto your desktop. An ICS file will be automatically created with the details of your event.
- In older versions of Outlook, you will need to open your appointment, click on the File menu, and then on Save as. Enter a file name and select iCalendar Format from the "Save as type" menu bar.
- If you are using Apple's Calendar program, drag the event to your desktop. An ICS file will be automatically created with the details of your event.
Create a Google Calendar Link
- If you are using Google Calendar, double-click on the event of your choice. In the More Actions dropdown menu, select the Publish event link. Copy the HTML Code from the pop-up window and save it for use in step 3.
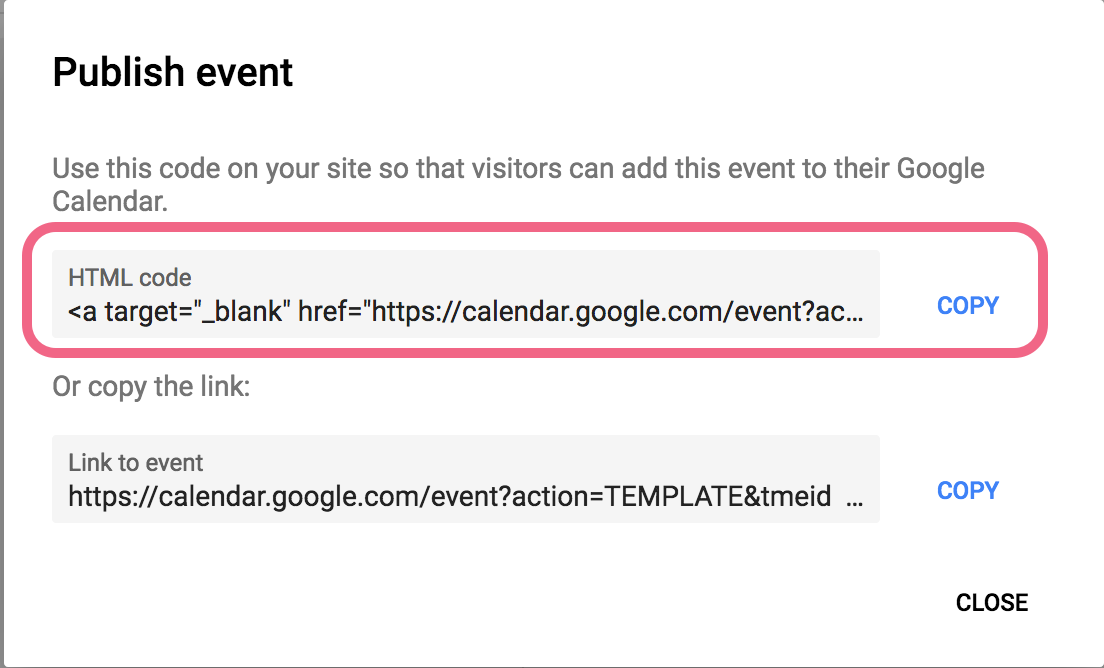
Step 2: Add the ICS file to your File Library
Your ICS files will need to be uploaded to your SurveyGizmo File Library so that you can have your respondents download the file to add to your calendar. Not sure how to do this? Check out our File Library Tutorial to learn how! Google Calendar events can skip this step.
Now that your file is uploaded, an embed code for your file will be available for you to use on your survey. Click Edit to the right of the file you have just uploaded. Copy the Embed Code.

Step 3: Add the ICS file to your Survey
Now you are ready to add a link to your ICS file in your survey. Where you add the link to your ICS file on your survey is your choice.
- Add a Text/Media element or edit the existing one on your Thank You page. Click the Full Mode button in your editor toolbar.
Not seeing this option? The editor might be turned off in your account. Learn how to Turn the HTML Editor Back On.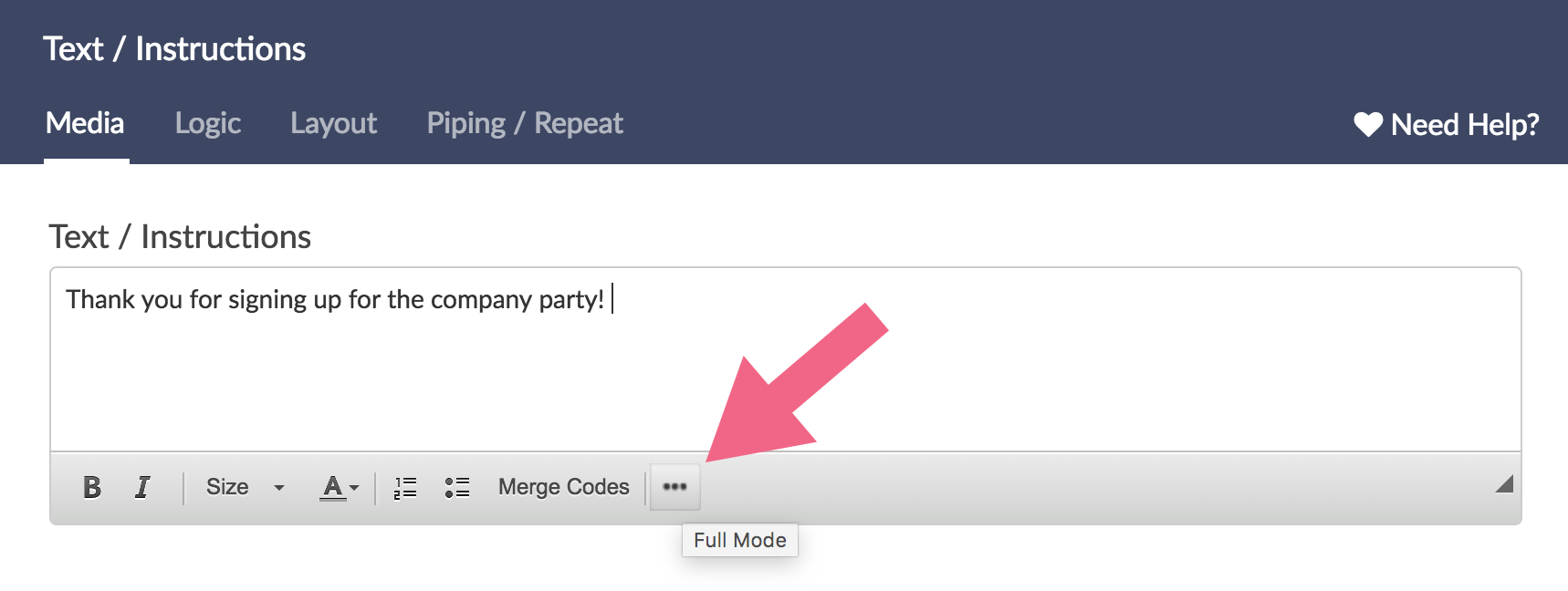
- Next, click the Source button on the editor toolbar.
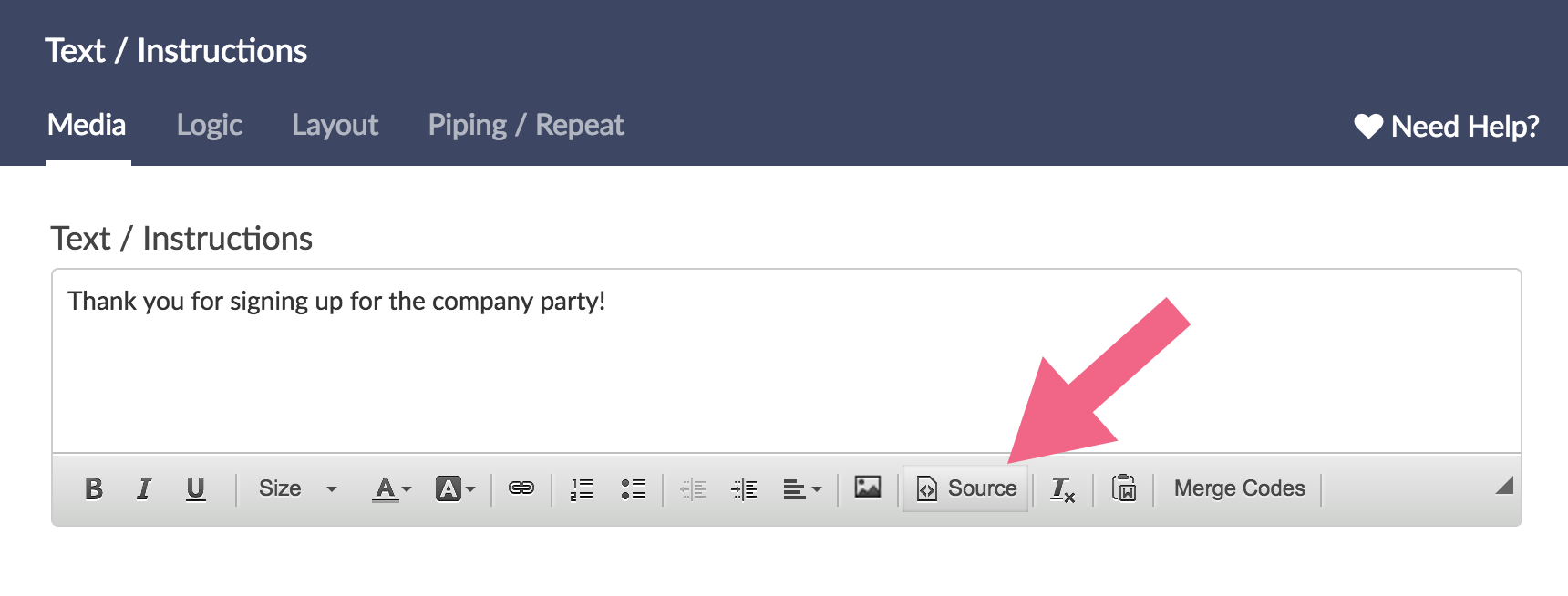
- Paste the File Library Embed Code for ICS file and customize the text between the left caret and the right caret to the text you wish to include as the link. In our example below we used the text "Add this event to your calendar!"
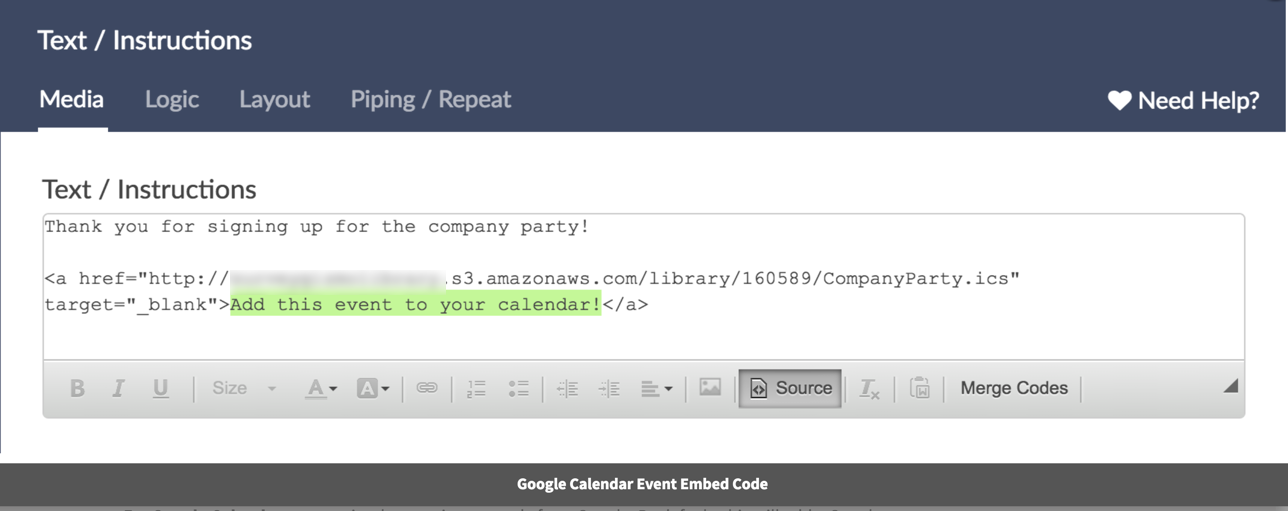 For Google Calendar events, simply paste in your code from Google. By default, this will add a Google Calendar icon to link to your event, like this:
For Google Calendar events, simply paste in your code from Google. By default, this will add a Google Calendar icon to link to your event, like this: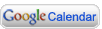
You can replace this image with your own text like so: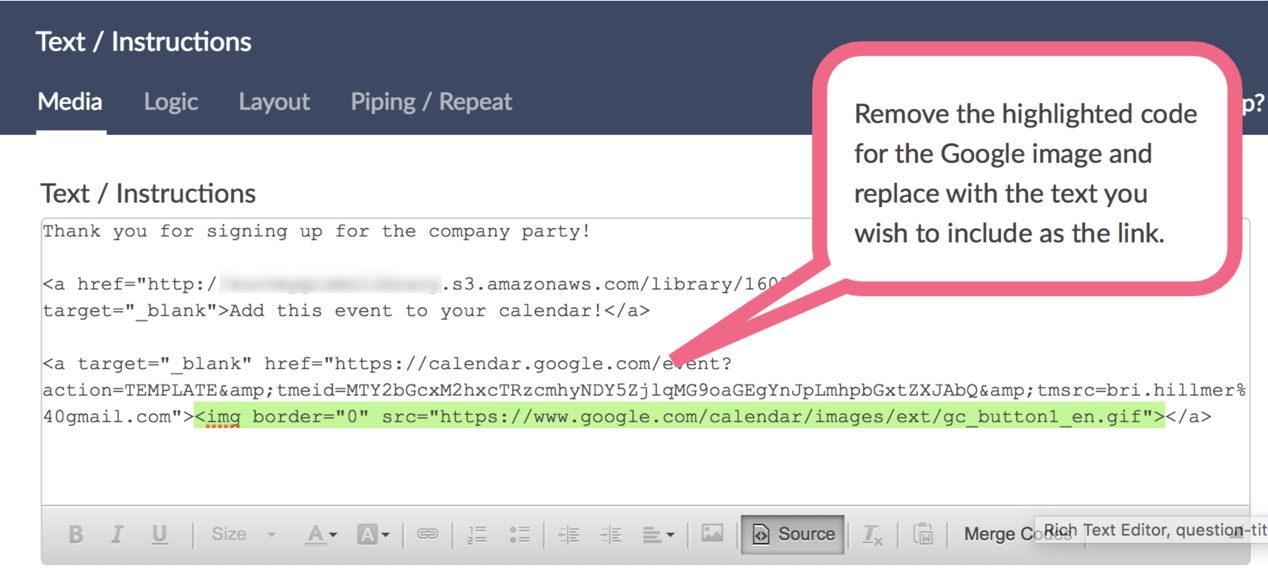
FAQ
Can I add more than one event link to my survey?
Certainly! You can add as many ICS files as you need to your File Library and link them in the same manner. You can either place them all in the same Text/Media element or in their own elements. Having them in their own elements is important when you only need to share one event per person, depending on which event(s) they need to attend. Each Text/Media area can be shown using question logic to make sure your respondent attends the right event.
What calendar programs support ICS files?
Most commonly-used calendar programs support ICS files. Such programs include Apple Calendar, Microsoft Outlook, Google Calendar, Lotus Notes, Yahoo! Calendar, Mozilla Thunderbird, and many more.
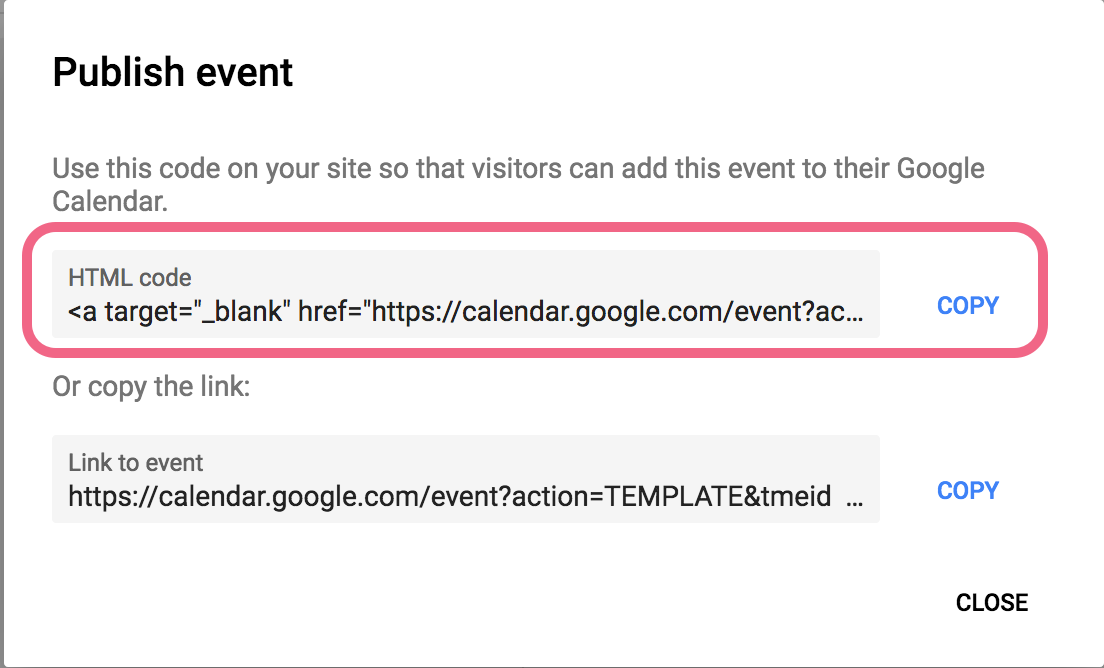
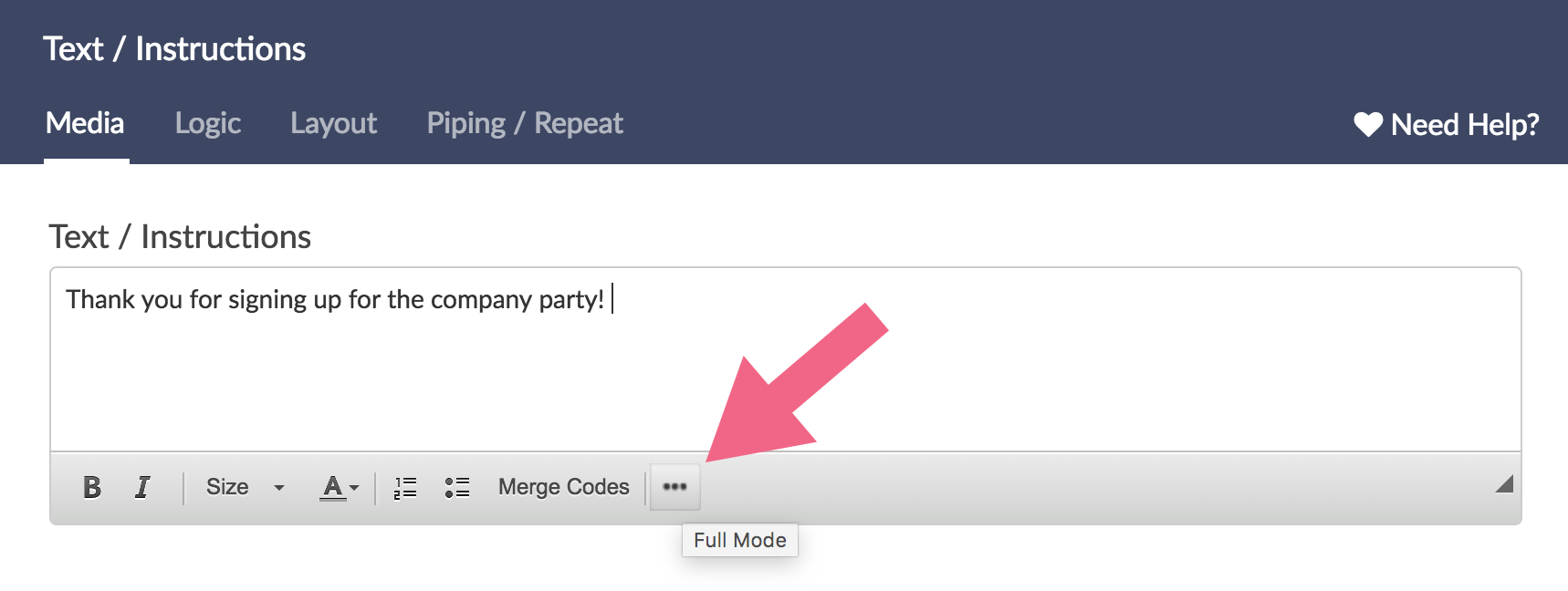
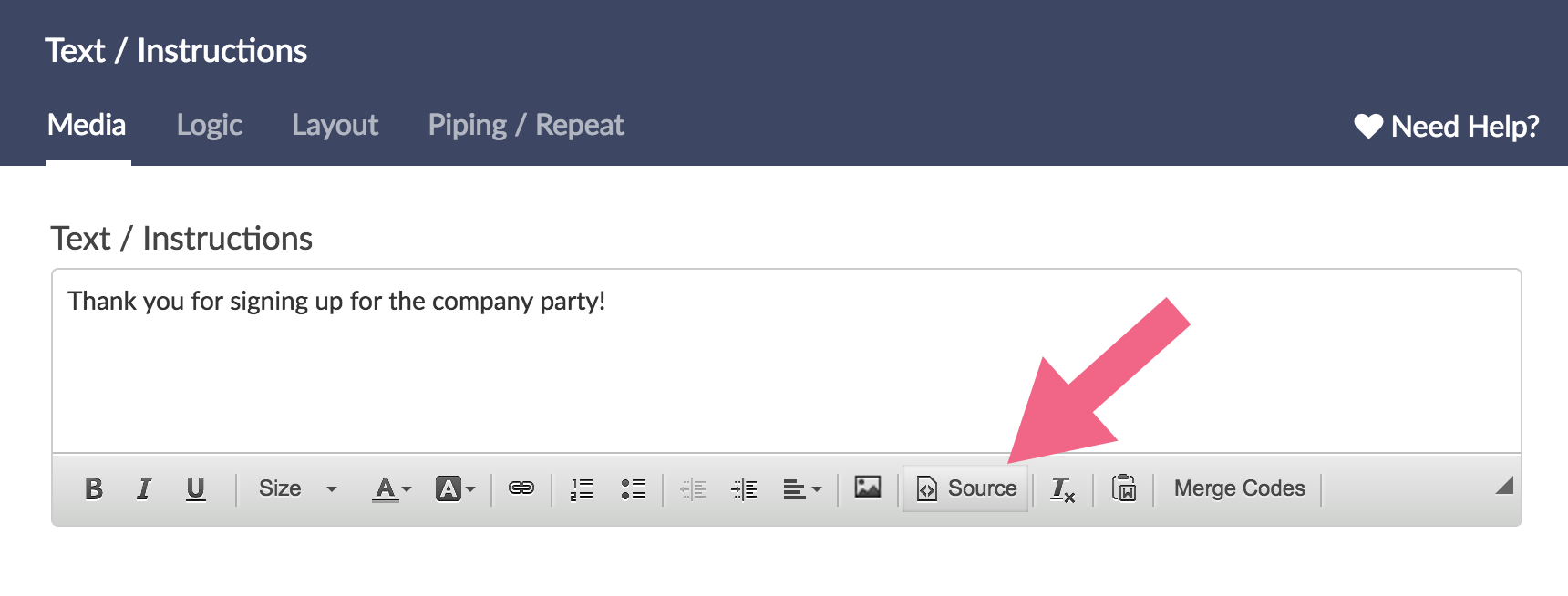
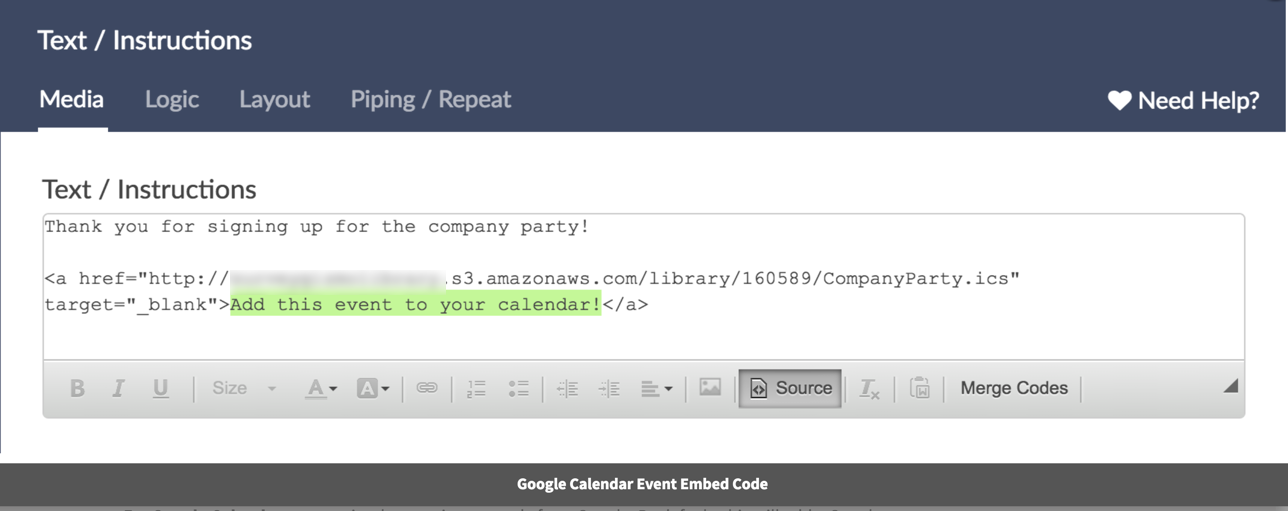 For Google Calendar events, simply paste in your code from Google. By default, this will add a Google Calendar icon to link to your event, like this:
For Google Calendar events, simply paste in your code from Google. By default, this will add a Google Calendar icon to link to your event, like this: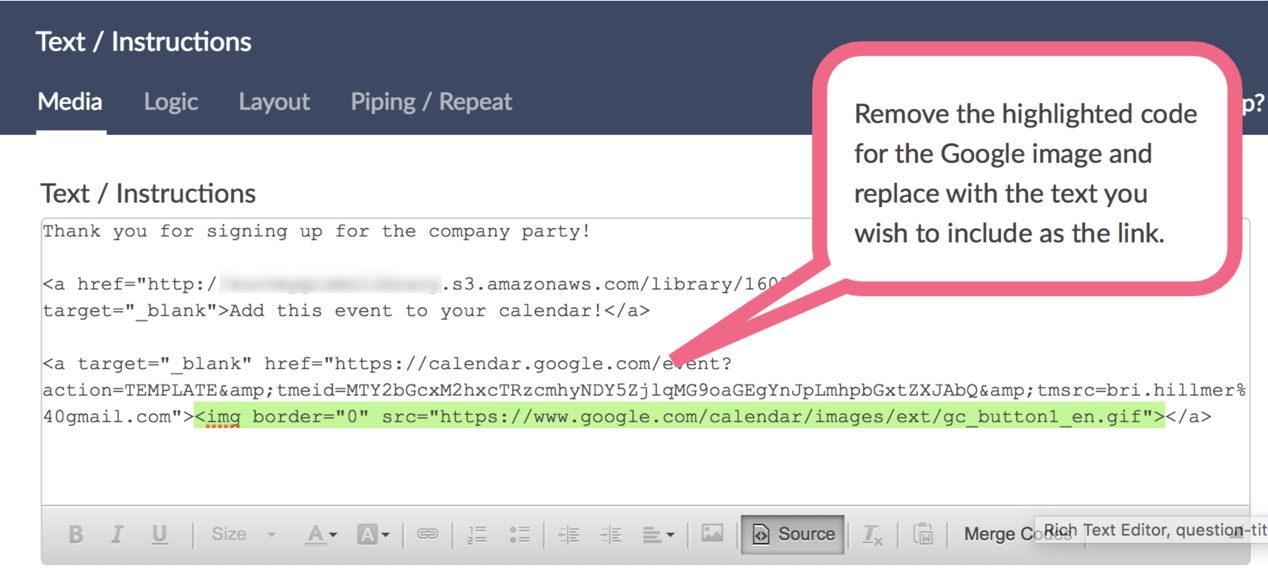
Admin
— Dave Domagalski on 10/18/2018
@Wes: Thank you for your note!
In my experience with Calendly, it does seem like a simpler solution.
Assuming you have a Calendly link, you can include this link in your survey and respondents can book time slots on the calendar.
The process would be the same as linking to any external website:
https://help.surveygizmo.com/help/link-to-website
I hope this helps!
David
Documentation Specialist
SurveyGizmo Customer Experience
— Wes on 10/18/2018
Is it easier to use Calendly instead and embed link?
Admin
— Bri Hillmer on 05/23/2018
@Ann.johnson: I'm sorry to hear this took you so long! We'll take a look at improving this document. The target=_blank should behave consistently for all browsers.
Bri Hillmer
Documentation Coordinator
SurveyGizmo Customer Experience Team
— Ann.johnson on 05/23/2018
it only took me 4 hours to figure it all out. is there any way to make the target =blank for the iCal consistent in location between all the browsers? The instructions for the pop-up window options were not entirely intuitive, and i was not sure if they would behave the same in different browsers. Just wondering. Ann
Admin
— Bri Hillmer on 02/22/2017
@Antonio: My apologies, I did not read your initial request thoroughly enough. There is not currently a way to restrict which folders a user has access to I am sorry to say.
You might consider talking to our sales to about creating a subaccount for your client. Here is a tutorial with more information about subaccounts:
https://help.surveygizmo.com/help/subaccounts
I hope this helps!
Bri
Documentation Coordinator
SurveyGizmo Customer Experience Team