As part of every email campaign invite, a footer is included with the sender's Organization, City, State, and Zip Code, as well as, an unsubscribe link for recipients to unsubscribe from your mailing list. This footer is required by the CAN-SPAM Act but is now customizable!

Customize your email campaign footer to add branding or an extra personal touch to the end of your email. Or, if you are sending out surveys in multiple languages, you can use this feature to translate the footer message.
What is the CAN-SPAM Act?
The CAN-SPAM ACT is a law that provides rules and regulations to make sure that companies, or anyone who sends out emails on behalf of others, meet a certain set of standards designed to protect email recipients from SPAM and abuse. In order for both SurveyGizmo and our customers to be CAN-SPAM ACT compliant, we require that anyone sending out an email campaign must have a valid physical mailing address on file.
In addition, all emails sent by SurveyGizmo must have a valid physical mailing address, and an unsubscribe link in the footer.
No Physical Address?
If your account does not have a physical address on file, you will see the following message on the Send Campaign step of your Email Campaign.
The account physical address will need to be updated before you are able to send your email campaign. If you are an account administrator you can do this right on the Send Campaign step. Be sure to click Save Contact Information and you're all set to start sending!
If you are not an account administrator, you will need to contact your account administrator and request that they update the account physical address.
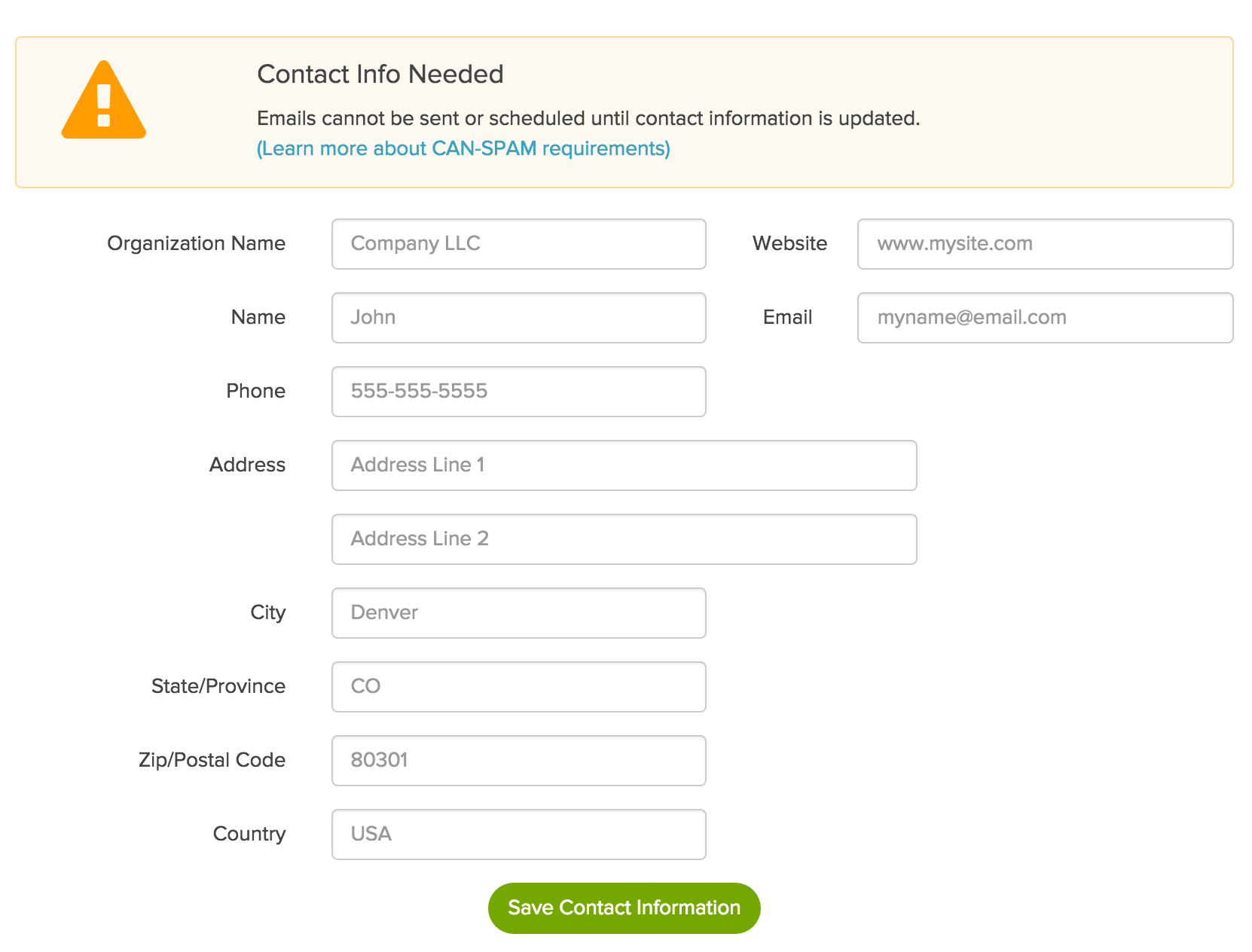
How do I customize my email invite footer text?
On your survey's Share tab:
- Edit your existing email campaign.
- Go to the Campaign Designer step and edit the message you want to customize.
- Click Edit Email Footer below your message body.
The below merge codes are included. In order to adhere to CAN-SPAM Act standards, you will not be able to move forward without including these merge codes.- [account("physical address")]
- [invite("unsubscribe link"), title="Unsubscribe"]
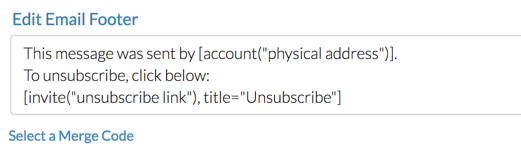
How do I customize the unsubscribe link?
If you want to replace the default Unsubscribe text in the footer, simply edit the title text inside of the merge code to reflect your desired wording.
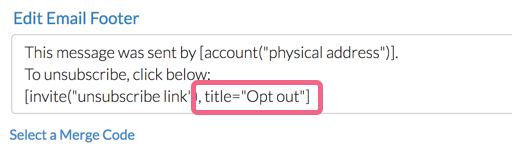
In this example, the unsubscribe link text will become a clickable link that simply says Opt out.
Can I add colors and other text formatting?
You sure can! You'll need to use HTML to make these types of customizations. Below are some common HTML codes you might want to apply.
| Description | HTML | Result |
|---|---|---|
| Change text color | <font color="red">This is some text!</font> | This is some text! |
| Make text bold | <strong>This is some text!</strong> | This is some text! |
| Italicize text | <em>This is some text!</em> | This is some text! |
| Underline text | <u>This is some text!</u> | This is some text! |
| Change font size | <font size="2">This is some text!</font> | This is some text! |
What address does the [account("physical address")] merge code pull from?
The [account("physical address")] merge code will pull from your account information. This will be the information listed under Account > Account Summary > Contact Information. It will pull the following information into your email campaign footer:
- Company Name
- Street Address
- City
- State
- Zip Code
Change the Physical Address in Your Email Campaign Footer
Under the Advanced Settings of your Email Campaign, you'll have a CAN-SPAM Address dropdown menu. Your account contact information will be in this list by default.
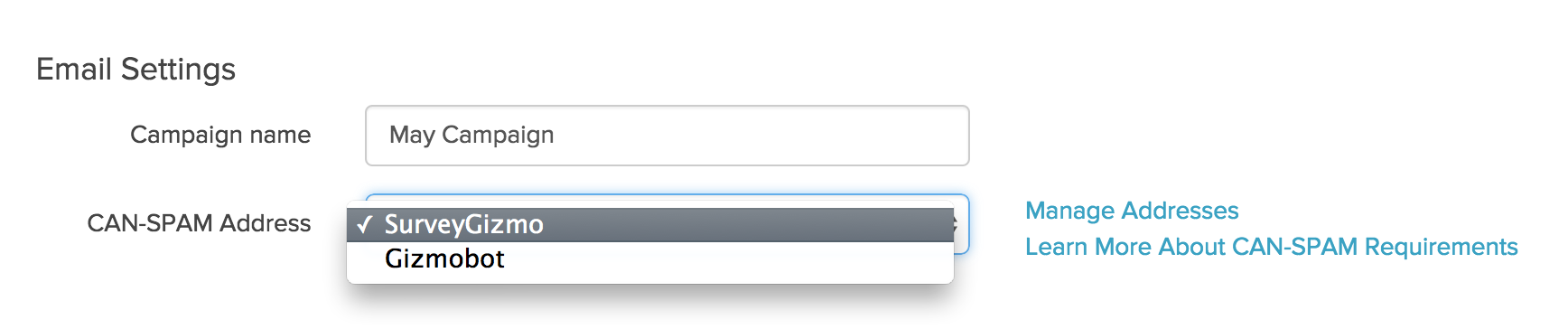
To add additional addresses, click the Manage Addresses link. Enter an organization name and physical address details and click either Add New Client to add more or Save. You must fill out ALL of the fields.
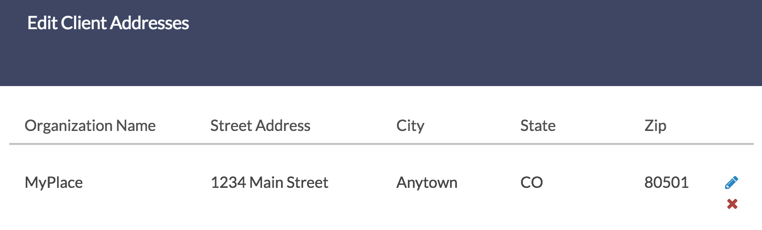
Then, you can just choose the name of the organization from the CAN-SPAM Address dropdown and click Save Campaign Settings.
Note: If you delete an address that was set to be used, the dropdown menu will default back the original address. However, if you send the next message without choosing a new address, the deleted address will still appear in your footer. Always remember to save any changes you make here!
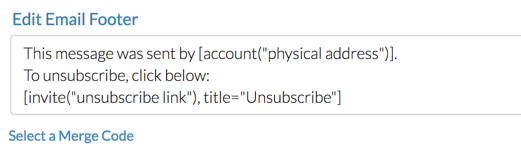
Admin
— Mike Cordeiro on 06/11/2020
@Mark: Thank you so much for reaching out to SurveyGizmo Help!
At this time each edit for email footers must be made manually for all email campaigns. I will certainly pass this along to our engineering team to look into the possibilities of making this an available feature!
Cheers,
Mike
Technical Writer
SurveyGizmo Learning and Development
— Derek on 06/11/2020
Is there still not a way to change the default "Unsubscribe" footer on all email campaigns, rather than doing it individually?
Admin
— Bri Hillmer on 02/07/2019
@Dr. Brent:
Gmail delivers messages to tabbed inboxes based on constantly changing algorithms that consider contact engagement, content, and sender information.
Unfortunately, SurveyGizmo cannot control the placement of emails in Gmail, and there is no proven way to "beat" Gmail's algorithms. Only a contact can move your emails from the Promotions tab to the Primary tab.
That said, if you have the IT resources and an SMTP server that you use to send mail from you can use this within SurveyGizmo and that may affect the placement of your emails in Gmail. You can learn more about this option here:
https://help.surveygizmo.com/help/custom-email-settings
I hope this helps!
Bri Hillmer
Documentation Coordinator
SurveyGizmo Customer Experience Team
— Dr. on 02/06/2019
my test message goes to my gmail promotion folder, will the actual survey email go to the primary folder
Admin
— Dave Domagalski on 11/01/2018
@Alex: Yes, the unsubscribe message can be customized.
The following link walks through the steps:
https://help.surveygizmo.com/help/how-does-unsubscribe-work#can-i-change-the-default-message-seen-by-contacts-who-unsubscribe-
I hope this helps!
David
Documentation Specialist
SurveyGizmo Customer Experience
— Alex on 11/01/2018
are we also able to customize the message / confirmation that is displayed once a participant unsubscribes?
Admin
— Bri Hillmer on 11/28/2016
@Maya: You can change the font of the footer using a little HTML as explained in this tutorial:
https://help.surveygizmo.com/help/change-email-campaign-font
Though, we don't currently have a way to save email campaign message settings to applied across surveys in the account I am sorry to say.
Bri
Documentation Coordinator
SurveyGizmo Customer Experience Team
— Maya on 11/28/2016
Is there a way to change the default e-mail footers for all surveys in my account? We'd like to use a different default font and it would be great if we could set this up once and have it apply to all surveys.
Admin
— Bri Hillmer on 08/30/2016
@Margie: I did quite a bit of testing and I couldn't find something that would consistently work in all email clients. Unfortunately, web-based email clients are quite oppressive when it comes to email styles.
I'm sorry I don't have a better answer for you!
Bri
Documentation Coordinator/Survey Sorceress
SurveyGizmo Customer Experience Team
— Margie on 08/29/2016
Is there a way to change the link color in the email footer so that it is a different color from links in the email body?
Admin
— Bri Hillmer on 09/28/2015
@Raj: Getting message into your recipients' inboxes can be pretty tricky. This tutorial covers a number of factors that might affect whether your message goes to the junk folder:
https://help.surveygizmo.com/help/article/link/best-practices-how-to-improve-your-survey-email-invitations
Thanks for checking out our documentation!
Bri Hillmer
Documentation Coordinator / Survey Sorceress
SurveyGizmo Support
— Raj on 09/28/2015
Hi, Despite filling the account information and adding it into the footer my emails still go to the junk. Is it something that I am doing wrong? Appreciate any quick help.