So, you've got a File Upload question on your survey, you've collected data, and now you'd really like to be able to download the files that were uploaded in bulk. Great news! You can download your files in bulk, customize their file names, filter, and even publish/share your files!
Limitations
If you use the File Upload question and allow more than one image to be uploaded from a mobile device, the Bulk File export will only export the first file from each upload question because the files all have the same name (image.jpg). You can download the uploaded files from the Individual Response as expected.
Download Files in Bulk
- Go to Results > Exports tab and click Bulk File option. This option will only display if you have a file upload question in your survey.
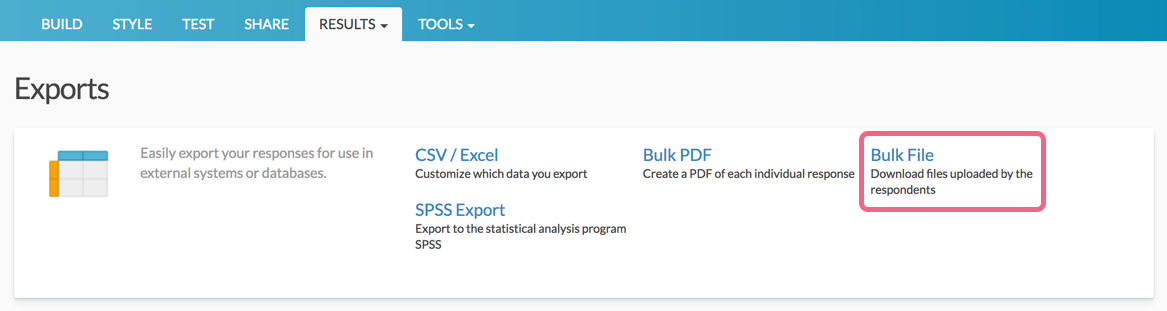
- You will see a list of all the File Upload questions in your survey. Click the name of your file upload question to edit the below settings:
- Question: This allows you to change the name of the question (This is not used in the export itself, it's for organizational purposes only).
- Filename Format: This will allow you to specify how you'd like your exported files to be labeled. By default we use these merge codes, separated with the question number, like so:
%responseid%-Q5-%filename%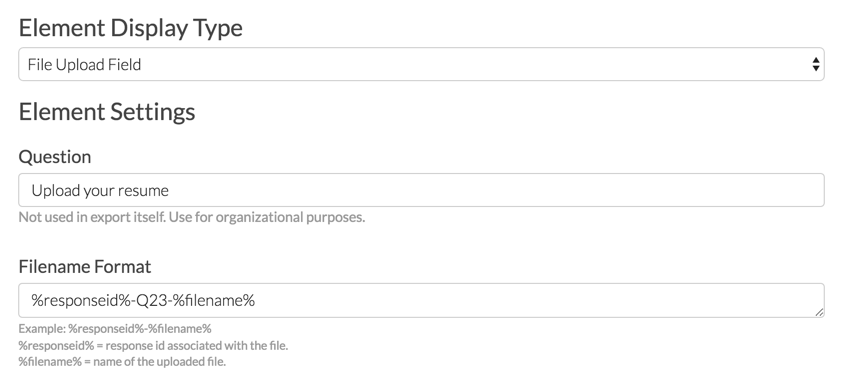 Note: The items in the Filename Format field can be rearranged, and the Q23 can be customized. Both %responseid% and %filename% are required to properly export the files (though their order can be changed). There is not a way to dynamically pull in survey data into the Filename Format field.
Note: The items in the Filename Format field can be rearranged, and the Q23 can be customized. Both %responseid% and %filename% are required to properly export the files (though their order can be changed). There is not a way to dynamically pull in survey data into the Filename Format field.
- After customizing your file, click Save. Your export will run with your customizations, now just click Download Export.
This will download the files into a single zip file. Once you've downloaded it, and you open the file, it will provide you a list of the files in the file format you specified.
In this case, since the export was set to be %responseid% - Q5 - %filename% the files will come out with the file position (zero-indexed), Response ID, then Q3, and then the filename that was originally uploaded.
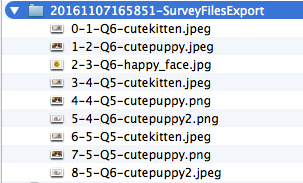
Using the first file from the above image as an example:
- 0 refers to the first position in the list of all files.
- 1 refers to Response ID #1 which is pulled in via the %responseid% merge code.
- Q6 refers to the question where the file was uploaded.
- cutekitten.jpeg refers to the name of the file which is pulled in via the
%filename%merge code.
If you have a large number of files or very large files that have been uploaded to your file upload question, these may take some time to download.
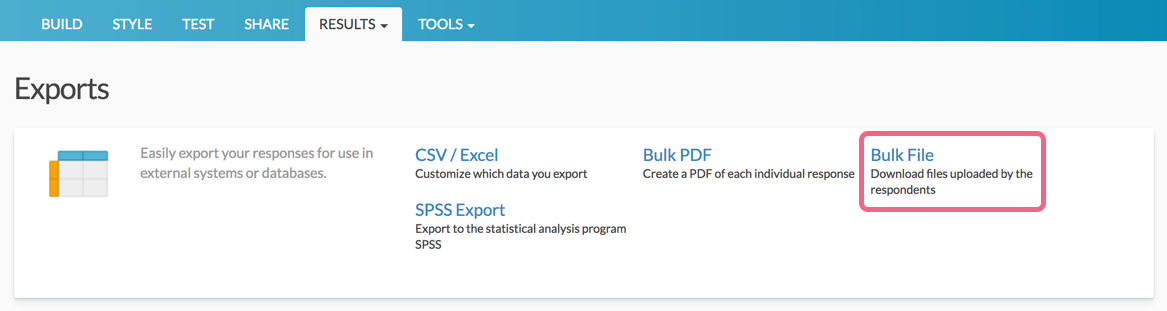
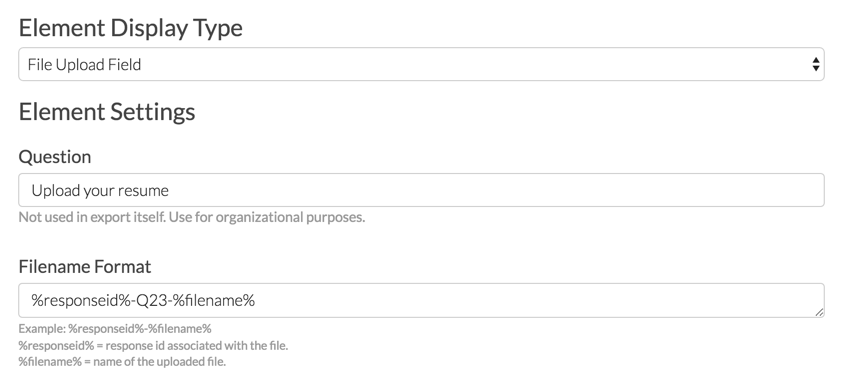
Admin
— Dave Domagalski on 05/06/2019
@Brandon: Thank you for your question!
I'm afraid that there is not a means of renaming the file according to one of the survey fields.
Within the Filename Format field, items can be rearranged but survey information cannot be pulled into the field dynamically.
I'm sorry for the trouble!
David
Technical Writer
SurveyGizmo Customer Experience
— Brandon on 05/06/2019
Am I able to rename the file according to one of the fields? For example, I would like to name it with the email/ID
Admin
— Bri Hillmer on 02/27/2018
@Eseiver: Merge codes for survey questions and email campaigns are not currently supported in the filename format field.
Bri Hillmer
Documentation Coordinator
SurveyGizmo Customer Experience Team
— Eseiver on 02/27/2018
Can we also pull in merge codes from the survey or email campaign into the PDF filenames?
Admin
— Dave Domagalski on 12/07/2017
@Stacy: Thank you for your question!
Due to the limitation of five email addresses when sharing a report/export, the best option for accomplishing what you are looking to do is to copy the initial export and set up the same sharing schedule in the copy.
You could then update the copy to send to a set of five different email addresses.
I'm sorry for the trouble!
David
Documentation Specialist
SurveyGizmo Customer Experience
— Stacy.ford@nwea.org on 12/07/2017
I want to send an export on a reoccurring basis to more than five people. How do I do that?
Admin
— Bri Hillmer on 05/02/2017
@WE: The %responseid% and %filename% merge codes are the only dynamic options available for customizing your filename at this time.
Bri Hillmer
Documentation Coordinator
SurveyGizmo Customer Experience Team
— Sponsorship on 05/01/2017
How can I download files from survey with more ID information (not only response ID but State, Country etc)?