Would you like for your viewers to have an option to filter results in a Shared Report based on a question in your survey? Other than the date filter option in shared reports we do not have a built-in option to allow report viewers to filter results. However, in this tutorial we'll cover the steps to set this up yourself!
Check it out in an example report!
Here is an overview of the steps we'll take to build out one report that allows users to toggle to various other reports, typically filtered results.
- Create multiple reports (these are usually reports with various data filters applied).
- Gather report share links.
- Add a text element to each report with share links to the various reports you wish to share.
- Repeat this process for all of the reports you wish to share.
- Share the link to one report with your colleagues and client.
Let’s do this!
Step 1. Create reports.
For our example, we created one main Standard Report that has the responses for all of the stores. Next, we created one report for each store by filtering the responses to only include those responses that visited that location.
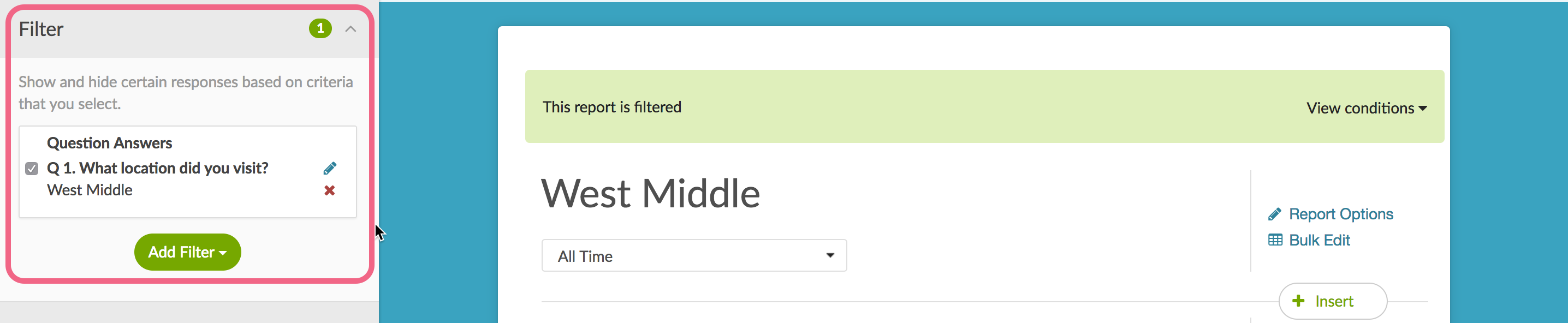
Step 2. Gather report links.
In our example there are five reports. One unfiltered report including responses for all locations, and four filtered reports, one for each location. We grabbed the Shareable Link to each report by clicking the Share Report option to the top-right of the report. We copied each link and pasted it into a plain text editor.

Step 3. Add a text element to each report to include your report links.
At the top of your main report (the one that displays all the results) click the Insert button and select Text or Image.
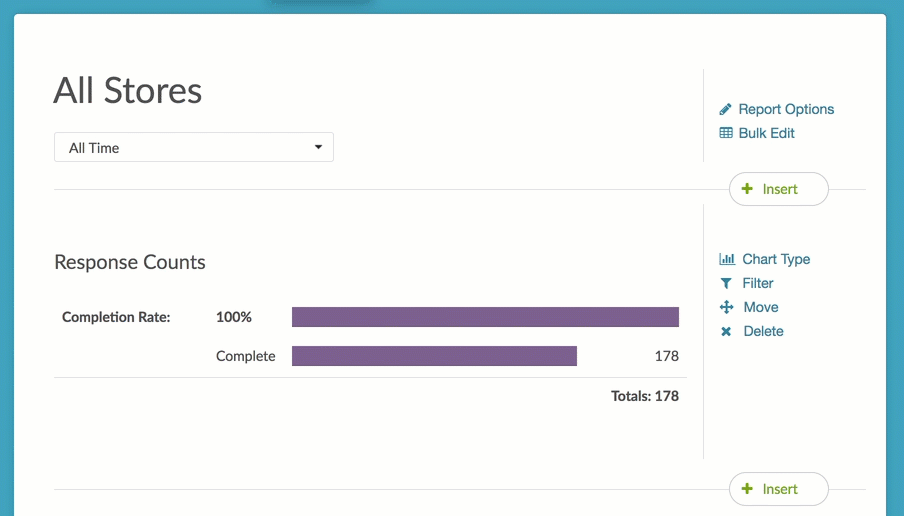
In the text field begin adding links to the various filtered reports. Start by entering what you would like the clickable text to read. Highlight the text and click the Source button on the editor toolbar then click the Link button. Paste the link to the corresponding report in the URL field and click OK.
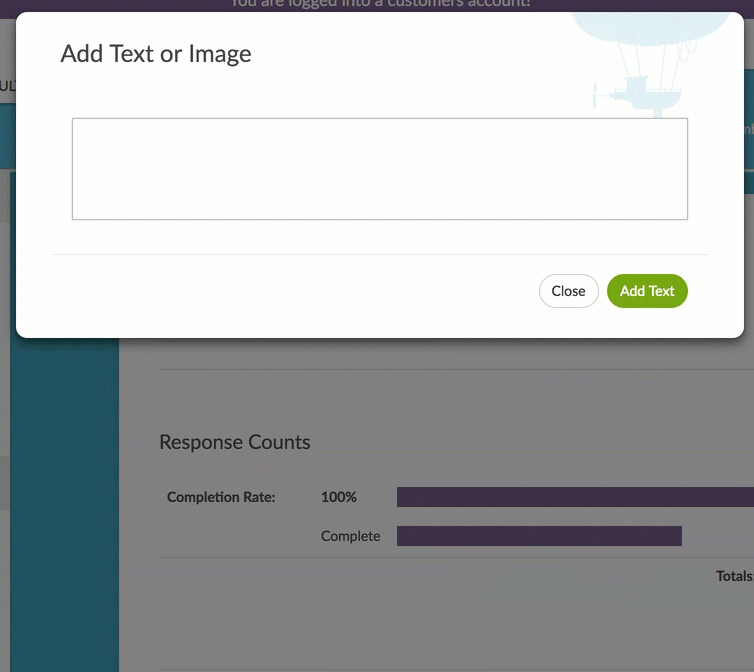
Build out the links to each report you wish to share and click Add Text when you are finished.
Here in the report you can see a list of the links to all of the reports. We also added some instructional text to help the viewer to understand what the links are for.

Step 4. Repeat this process for all of the filtered reports.
It's nice to have the list of the report links at the top of each report so that viewers can easily review the report for All Stores, and the filtered report for each of the stores.
Step 5. Share the link to one report with your colleagues and client.
Here you only need to share the "All Stores" report and the viewer will be able to view all of the data.
Select Share Report to the top-right of your report. There are different ways to Share, Email, and Schedule a Report. You can copy the Shareable Link or email the report automatically.
If you choose to schedule delivery, you only need to schedule a one-time delivery because Standard Reports update automatically when new responses are collected.

Admin
— Dave Domagalski on 07/31/2019
@Wv-learningdevelopment: Thank you for your question!
It sounds like you may be running into privacy settings limitations for a shared Standard Report, as noted here:
https://help.surveygizmo.com/help/share-email-and-schedule-a-report#customize-privacy-settings-in-the-standard-report
Publicly shared Standard Reports will automatically exclude all personally identifiable information (PII), including names and email addresses.
There are a couple of privacy settings noted in the above link that should allow you to address this issue.
I hope this helps!
David
Technical Writer
SurveyGizmo Customer Experience
— Wv-learningdevelopment@wirelessvision.com on 07/31/2019
I have an issue with viewing response data in a shared report. I am fine with creating these filters via url links in the reporting. However, the shareable reports do not show the response data for the question : Type Your Name. We need to be able to view and filter by name of the respondent to the survey. How can we do this in a shareable report?
Admin
— Dave Domagalski on 04/05/2019
@Joseph: Thank you for your note!
We will certainly share information should progress be made towards this capability.
Thank you for taking the time to share your feedback!
David
Technical Writer
SurveyGizmo Customer Experience
— Joseph on 04/05/2019
Totally agree with the others. Would be really useful functionality, until then I think I'll have to take the information out of SG for a filterable report used by different teams.
Admin
— Dave Domagalski on 07/27/2018
@Survey.Support: Thank you for your interest in this! We will share your feedback with our Product team. and keep you posted with any updates!
David
Documentation Specialist
SurveyGizmo Customer Experience
— ONeal.Hampton on 07/27/2018
Agreed! This would be a great feature. The work around doesn't work when you are filtering by 50 or so departments. Looking forward to a better solution. Thanks
Admin
— Bri Hillmer on 04/30/2018
@Jacob: Thanks for taking the time to send us this feedback! I will be sure to add your voice to the list of customers looking for a better solution!
Bri Hillmer
Documentation Coordinator
SurveyGizmo Customer Experience Team
— Jacob on 04/30/2018
i agree with KIRK, this is not a good solution to a much needed feature. thank you
Admin
— Dave Domagalski on 04/20/2018
@Kirk: Thank you for taking a moment to share your thoughts and feedback with us!
I agree that this workaround becomes cumbersome to maintain with a large number of reports.
While there are no immediate plans to build an end-user report filtering capability, I will share this feedback with our Product team for consideration.
Thank you again for taking the time to voice your thoughts!
David
Documentation Specialist
SurveyGizmo Customer Experience
— Kirk on 04/20/2018
Pretty please add the requested feature rather than this work around! This quickly goes from cute for four different reports, to a mess to maintain when you try it for 25 or 30 with an growing number of subgroups.