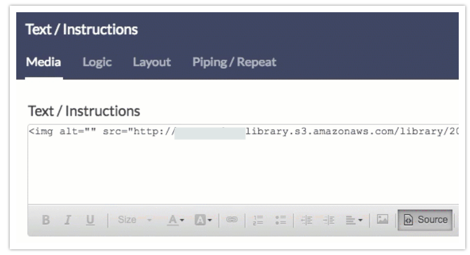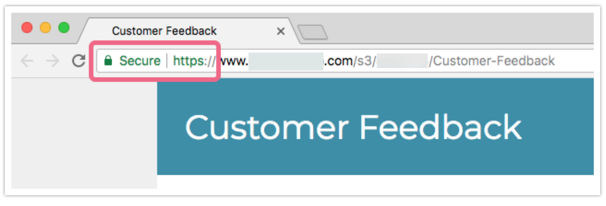Even if you are using a secure (https) survey link, you may still see an indication in your browser that your survey is not fully secure.

You will see this happen when parts of the page being viewed are not secure. Often, the insecure parts will be images or documents that are embedded on the survey page.
How Do I Fix This?
If you see that your survey/survey page is not fully secure, you will need to review any images or documents on that page and update the associated links to be secure.
- Access your survey within SurveyGizmo and navigate to the Build tab.
- Track down the survey page that triggered the not fully secure notification. Look for any images or documents that have been added to the page.
- Perhaps you have embedded a document or image via a Text Element?
- Maybe you added images as answer options in a question?
- When you find an image or document, edit the element or question where it has been added.
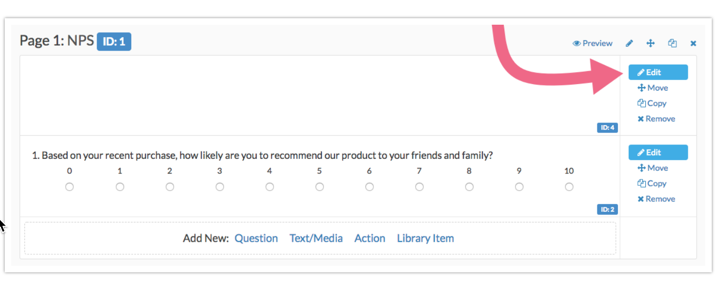
- You will need to access the link associated with the document/image. If the doc/image has been added to a Text Element, you will need to access the source HTML code. Click the ... icon, followed by the Source button.
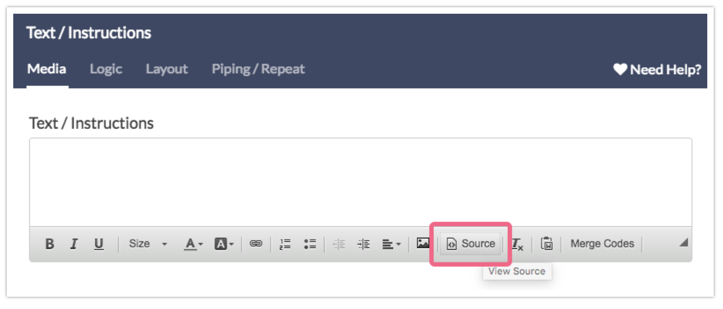 If the document/image was added as an answer option, you will see the link directly in the answer option field(s).
If the document/image was added as an answer option, you will see the link directly in the answer option field(s). - Once you have accessed the source, you will see the doc/image url. If the image is insecure (http), edit the link to read https. Save the question/element once you are finished.
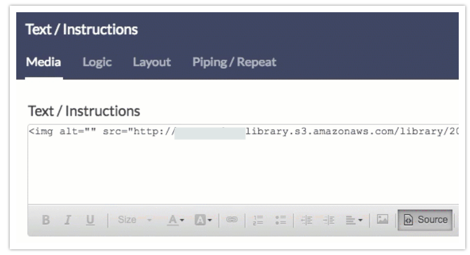
- Locate any other documents/images on the page and update the associated links as needed. Once you have addressed all of these, visit your survey link. If no insecure elements are found, you survey link should show as secure. Commonly, this is indicated by a green color and/or a green padlock icon.
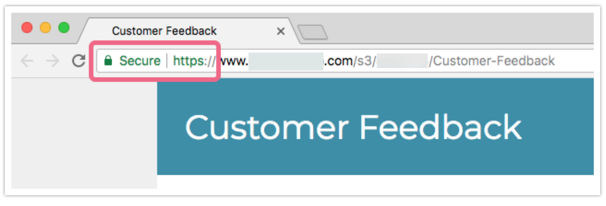
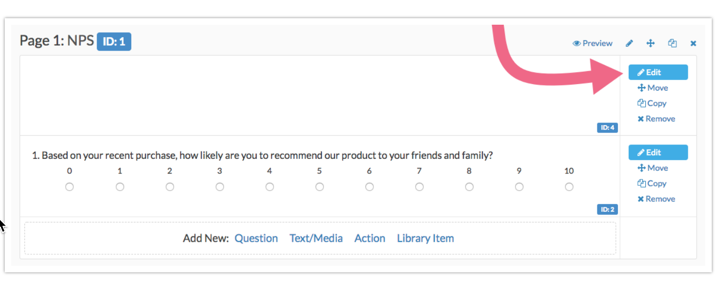
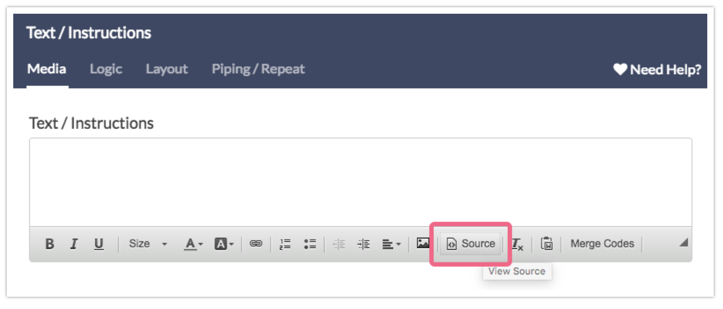 If the document/image was added as an answer option, you will see the link directly in the answer option field(s).
If the document/image was added as an answer option, you will see the link directly in the answer option field(s).