Salesforce can be a tricky beast! Below are some common questions and troubleshooting scenarios.
Can I map a file upload question?
You can absolutely do this! It will send over the link to the uploaded file. Note: If your File Upload question allows for multiple files to be uploaded, one the first uploaded file will be passed to Salesforce. If you need multiple files, you will need separate File Upload questions for each required file.
Is there a limit to the information in one action I can pass?
Yes indeed. If you reach this quota you will need to contact support for your limit to be increased.
I'd prefer to push a link to the SurveyGizmo response or just a unique identifier for the response to Salesforce rather than the data. How can I do this?
While Response ID is not available in the response itself there are a couple of options for sending a unique value over to Salesforce. Check out our Unique Identifier Tutorial for more info.
You might also choose to send an edit link for the response to Salesforce. You can store the edit link merge code in a Hidden Value and send this along to Salesforce.
Can I pull Salesforce data into SurveyGizmo if I have multiple contact records with the same email address?
You can! The easiest way to do so is to use the Contact ID as the identifier when setting up your pull action this way you're guaranteed to only get one record.
International Characters in Salesforce
When a Salesforce account is created, it is assigned either an ISO-8859-1 character set or a UTF-8 character set. SurveyGizmo uses UTF-8 encoding to pass data into Salesforce. In order to understand this data, your Salesforce account has to use UTF-8 character set. If your account uses an ISO-8859-1 character set, the data will not be passed successfully. As a result, you may have records that are not updated or not created. If you call your Salesforce representative, they should be able to change your character set to UTF-8 very quickly.
Passing Semicolon-Separated Checkbox Questions
By default, checkbox questions passed to Salesforce are comma separated. If you'd prefer to pass them as semi-colons (or another character) follow the below steps.
- Add a Hidden Value action to the page following your checkbox question
- Use the following merge code [question("value"), id="3", delimiter=";"] in the Value field
- Pass that Hidden Value field to Salesforce
Actions not Pushing Data to Salesforce?
Record a Response for your Salesforce action. Next, go to that response under Results > Individual Responses and click the Action Log. Here are few examples of the output to give you some clues.
This is what a successful Salesforce Push response looks like. There's a lot of bippity boppity boop there but the important part is the success value of 1, which means true.

The b;0 error in the Output field occurs when the incorrect Account ID is entered to be passed. If you are seeing this error, check your Salesforce Account ID to verify that it is correct.
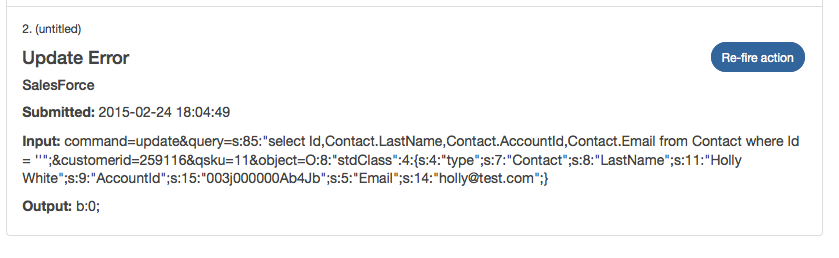
If there is an input with no output this means that Salesforce did not accept our send. This can happen for a variety of reasons. We recommend checking your Salesforce fields for the following:
- Are required fields being completed in the send?
- Is there a character limit on any fields?
- Is the field you're mapping a read-only field?
- What type of fields are you passing to in Salesforce? Some field types only accept certain types of information. For example, some fields are boolean values (true or false) so they only accept those values. Check out the Salesforce field definitions to learn more.
- Passing Boolean Values to Salesforce - When you are passing information to Boolean field in Salesforce, please make sure that you are using upper case T and F. If you use lowercase t or f, it will not pass the data.
- Radio buttons and checkboxes should be “PickLists” in Salesforce. A checkbox question will be a “Multi-Select Picklist” not a “checkbox” in Salesforce.
- The reporting values in Survey must be exactly the same in Salesforce in order for the data to pass.
The easiest way to test is to delete the fields you are passing and then add them back one at a time, testing after each add so you can tell which one is not sending properly.
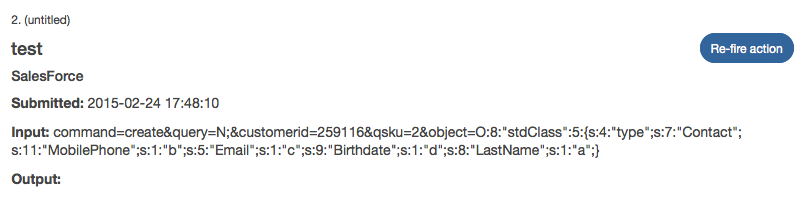
Integration won't connect?
The most common issue we see in support is the token and password combination being incorrect. The best way to make sure it is 100% correct is to reset your security token and if it still won't connect, reset your password, thus triggering a new security token.
An Error?! But why?
Sometimes Salesforce actions will time out. Salesforce can time out when there are a number of separate actions in your survey. Our Salesforce actions use the Salesforce API to send and request data. As with most APIs, Salesforce throttles requests. If you are making several requests, it can stop your data send if you exceed their throttling limit. Some good questions to ask to determine whether this is what is going on:
How many SF actions do you have? How much information are you passing? Are you passing one field per action?
Long and short? Try to keep as many fields to one action as possible.
"There was an error saving your data" message when entering your Salesforce credentials
This typically means that you do not have API permissions within Salesforce. Check with your Salesforce administrator to be sure before setting up your Salesforce integration.
In some cases, this can also mean that you've reached your max API connections in Salesforce.