When you're finished setting up your Salesforce Pull Action and/or Salesforce Push Action you'll need to configure your survey link to load Salesforce records. First, you'll want to get the URL from the Share tab for your survey.

Next, append a question mark, the URL Variable name that you specified in Salesforce Action Query and an equals sign.
http://survey.alchemer.com/s3/1618822/Salesforce?contactid=
Here's where it gets interesting. You will need to add the correct contact id for the record you are sending this URL to, so how you do it will depend on what system you use. In Salesforce as well as many email marketing and content management systems, it will be a merge code that looks something like this:
http://survey.alchemer.com/s3/1618822/Salesforce?contactid=[%some_field_name%]
Check the documentation for your product to get the exact merge code.
Taking Advantage of Email Invites
If you uploaded your contacts to our Email Campaign or Contact Management system, you can include the Salesforce contact id as a custom field and use that to load the record instead of a URL parameter.
What to Avoid When Creating and Updating Salesforce Records
If you have your survey set up to create or update Salesforce Records, you need to make special care to make sure that your survey takers do not share their invite links. Doing so could overwrite the contact with a new contact's information. We advise communicating this clearly in the invite sent to participants to prevent the overwrite of contacts.
Applied Example: Autosend a Survey When a Salesforce Case Closes
Alchemer Salesforce customers commonly request the ability to email a survey when a case is closed. While this is not a Alchemer feature per se (all the setup is done in SalesForce), we'd like to show you how it's done.
First, grab your survey link from the Share tab.

Setup an Email Template in Salesforce
1. Click Setup > Communication Templates > Email Templates.
2. Click the New Template button.
3. Select Text or HTML and click Next.
4. Give the template a name like "Auto-emailed customer service survey."
5. Write in your salutation and explanatory text, then paste in the survey link. If you'd like to track the particular case id this survey is associated with, you can append it to the URL as a query string. Save your new template when you are finished.

Set Up an Auto-Response Rule in Salesforce
1. Now go to Setup > Customize > Cases > Auto-Response Rules and click New.
2. Give the rule a name like "Auto-send survey when the case closes" check Set this as the active Case Auto-Response rule and save the rule.
3. Click on the rule name and, under Rule Entries, click New.
4. Set criteria to trigger this rule when a case is closed. (You may have defined your own custom status settings. If so, use whichever status is most meaningful to your business processes.)
5. Also, specify the Name and email address, and chose the email template you created.
6. Click Save.
Note that with this rule the survey will be sent every time a case is closed. If you re-open the case and then close it again, the survey will be sent again.
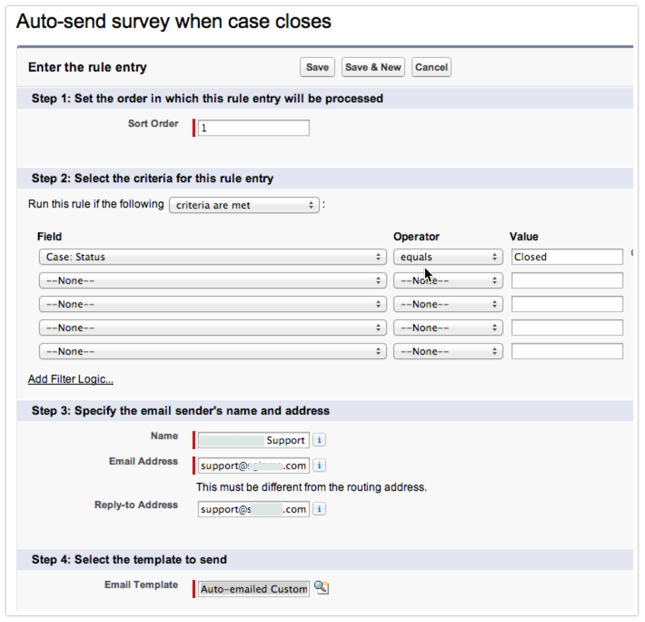
Test, Test, Test!
1. Go into Cases in Salesforce and create a new case with your email address for the contact info.
2. Save it with the status New (or anything besides Closed).
3. Now edit the case and change the Status to closed.
4. Check your email. If all is set up correctly, you will receive the email template you set up previously. It will contain a link to the survey that includes the case id appended to the end.
Free Individual SurveyGizmo Enterprise*
*Excludes Stakeholder
| Feature | Included In |
|---|