The SurveyGizmo Quiz Score is great for giving feedback at the end of a response but what if you want to let your respondents know whether their answer was correct or incorrect immediately? This tutorial will cover how to set this up using Text/Instruction Elements and some simple Question Logic.
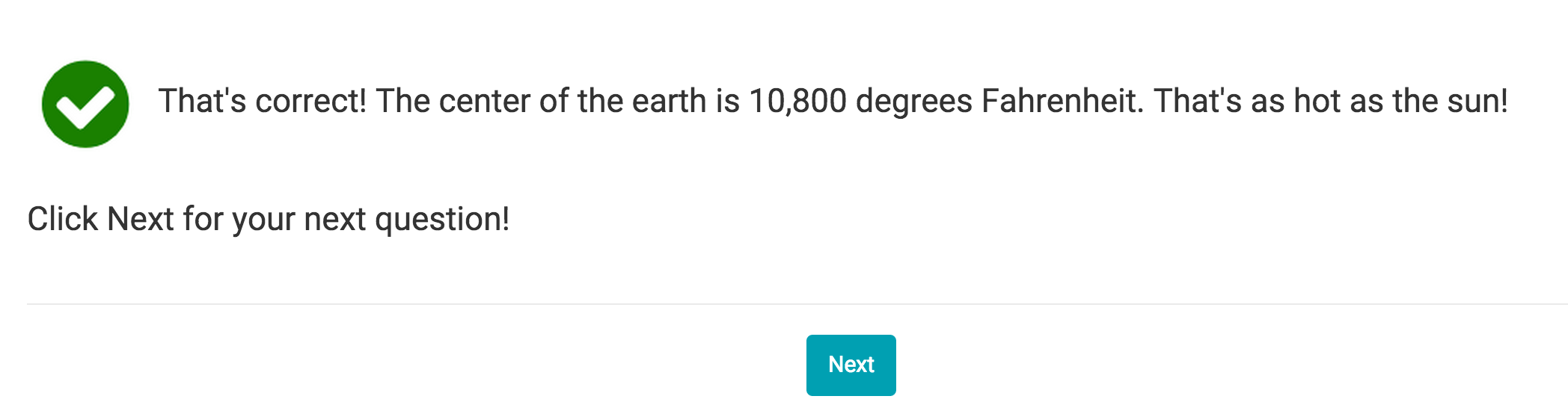
Check it out in an example survey!
OR
Add a survey with this question to your account!
Setup
Create a survey and start by building out the survey questions you wish to ask. It is best to set up your survey one question per page if you plan to provide immediate feedback for each question.
Next, add a page to follow each question; these will be your feedback pages.

On each of your feedback pages you are going to add two Text/Instruction elements, one for the feedback when the response to the previous question is correct and one for when it is incorrect.
To add a Text/Instruction element, click Add New Text/Media on your feedback page. Text/Instruction will be selected by default so just enter the feedback you wish to provide. In our example we're starting with the feedback for when the answer is correct.
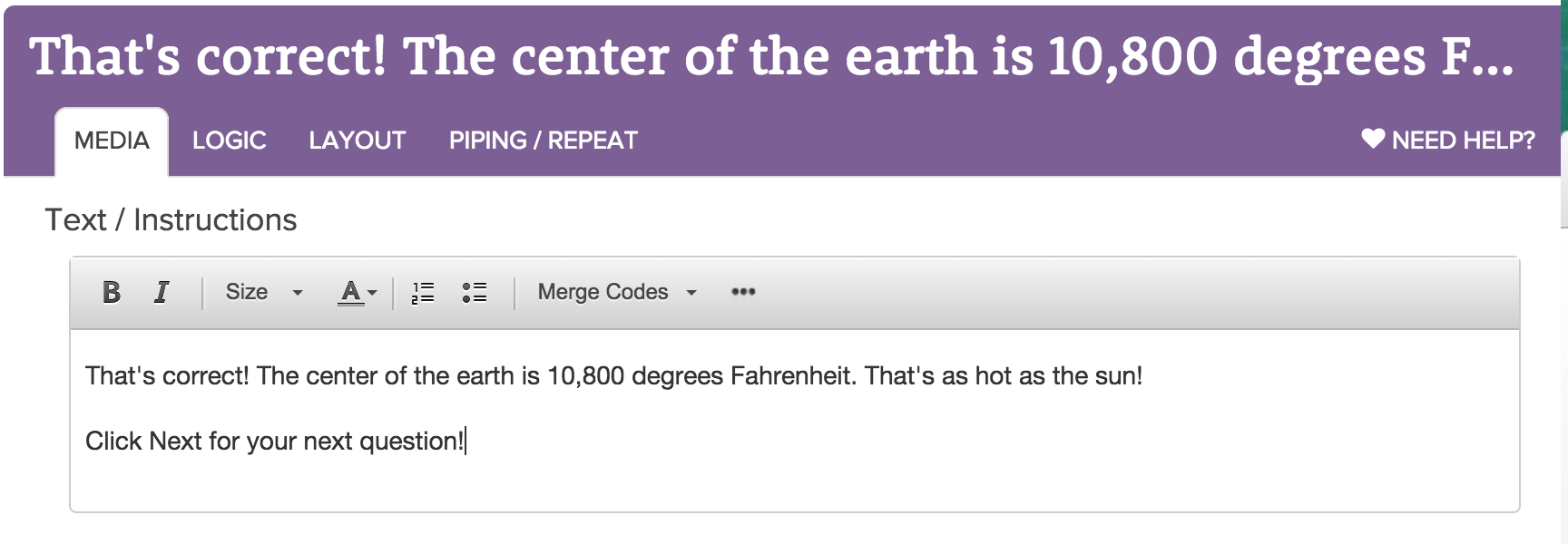
Next, go to the Logic tab of your Text/Instruction element. Check the option to Only show this element based on answers to previous questions or other logic conditions. Select the previous question (the question for which you are providing feedback) in the the first dropdown and complete the logic rule.
In our example, we're starting with the feedback for when the answer is correct so, we set up the condition for what constitutes a correct answer. Our question, "True or False? The center of the Earth is very hot," is correct if the respondent answers "True." So, we set up the corresponding logic rule to display the correct feedback.
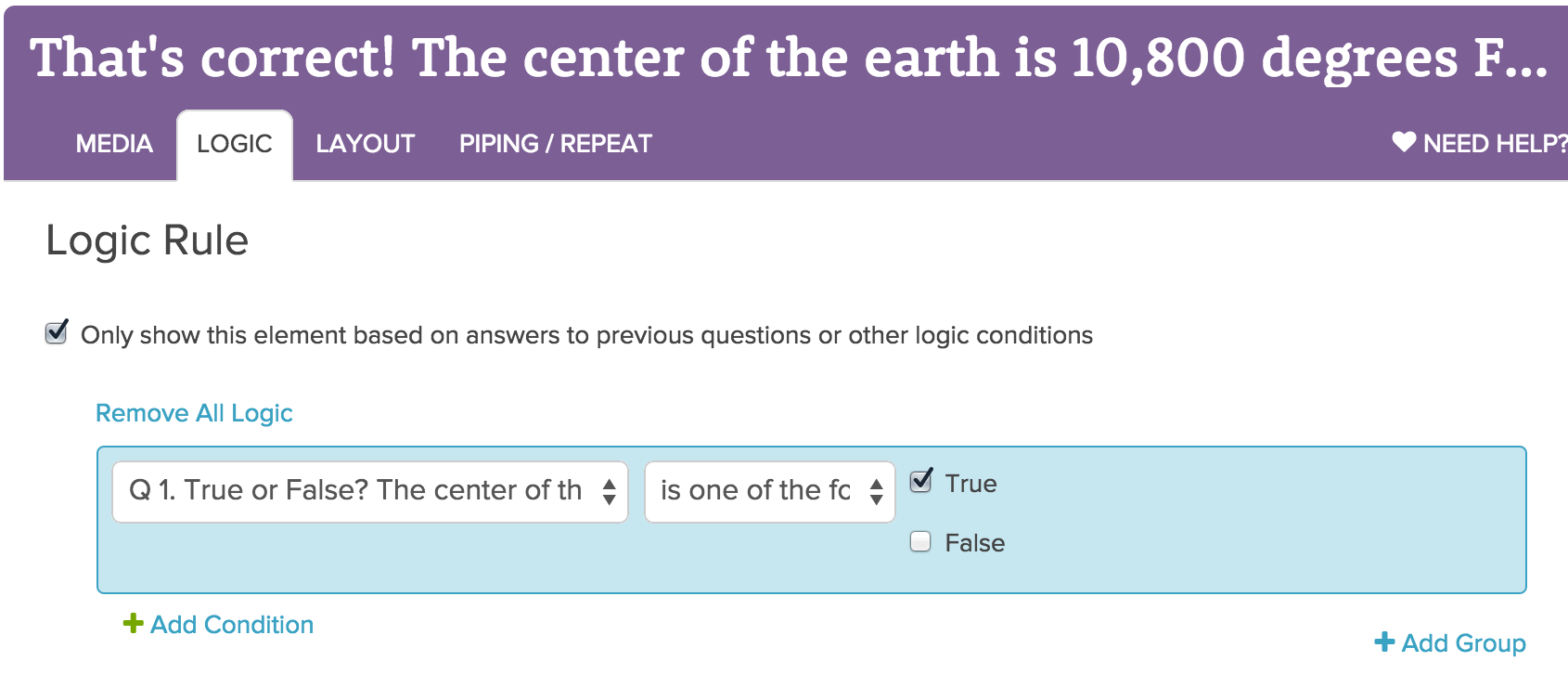
Next, add your Text/Instruction element for when the respondent's answer is incorrect.

Then, simply repeat this process for all questions in your survey. Finally, be sure to test that your feedback is set up correctly!
(Optional) Add Images to Your Feedback Messages
In our example survey we added a green check and a red x images to our feedback messages. If you like how this looks simply upload whatever images you wish to use to your File Library. Then, edit your Text/Instruction elements and click the Full Mode button in the editor tool bar.
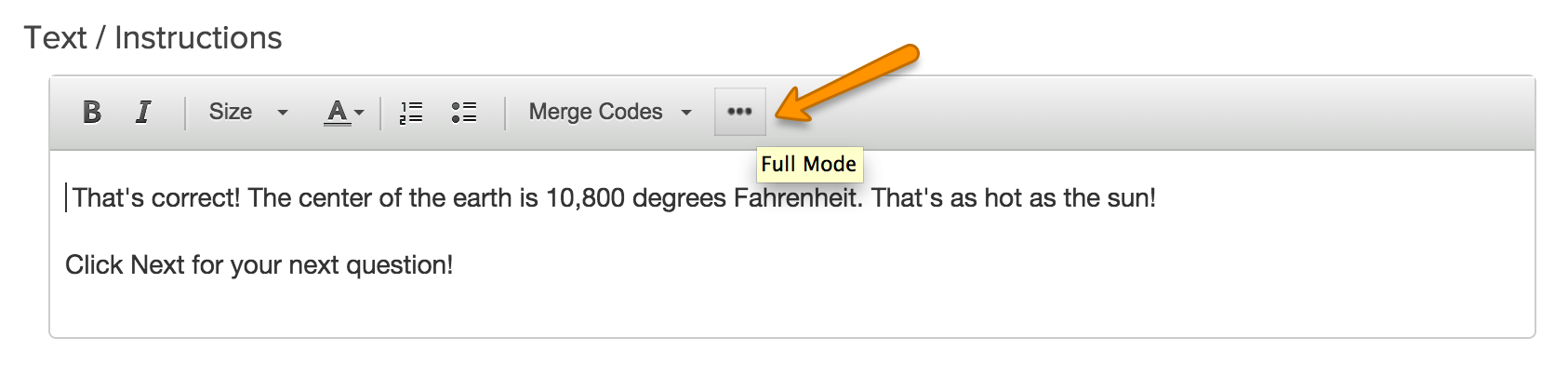
Next, click the Insert Image button in the editor toolbar.
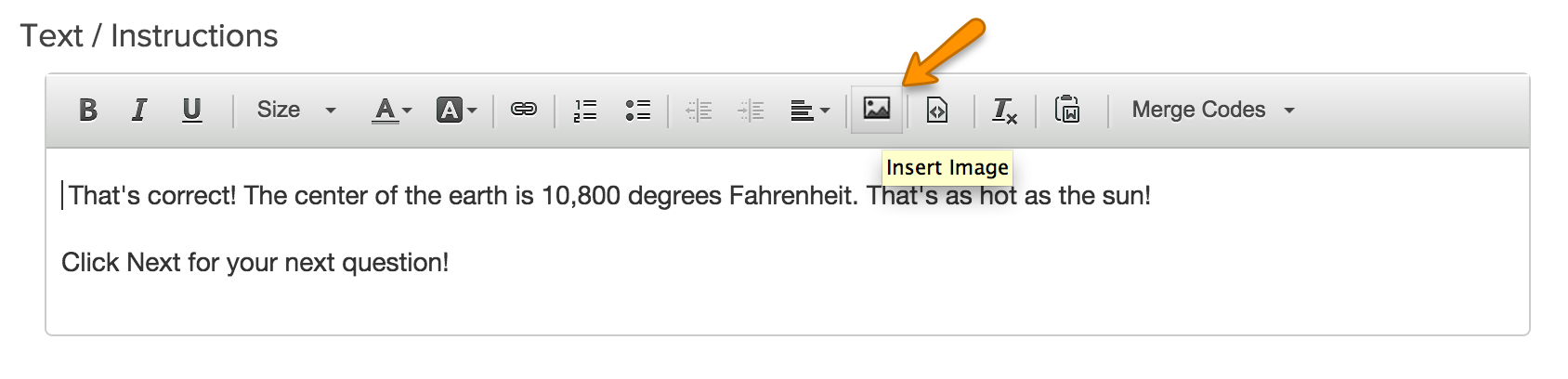
Browse the library for the image you wish to use. Click the image to select it and click Insert Image and Save.

(Optional) Set Survey as Forward Only
If you wish to prevent your survey respondents from using the Back button to change their answers you can set up your survey as forward only! To learn how check out our Forward-Only Survey Tutorial.
(Optional) Add a Quiz Score on the Thank You Page
If you wish you can add a quiz score to the thank you page to provide your respondents with a total score. Learn more in our Quiz Score Tutorial.