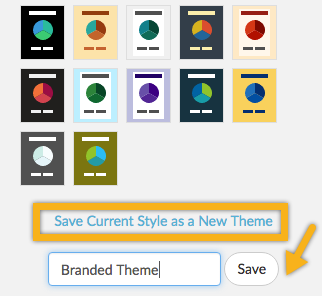Are you taking advantage of the Style options in your Standard Report to customize the look and feel to match your organization's brand? Wouldn't it be nice to save this work to apply to later shared reports? Good news! You can!
Standard Reports
Save a Standard Report Theme to Your Library
Once you get your report looking just right go to Report Style > Theme > Your Theme Library and click the Save Current Style as a New Theme option. Give your theme a name and click Save. Now your theme is saved for use in future reports!
Applying a Saved Theme to Your Standard Report
Once you have a saved theme you'll likely want to apply this theme to another Standard Report. To do so go to Report Style > Theme > Your Theme Library and select the Theme you wish to apply.
All Other Reports
Are you taking advantage of the Style tab of your reports to customizing the look and feel of your report share links to match your organization's brand? Wouldn't it be nice to save this work to apply to later shared reports? Check out the Report Themes feature available under Account > Libraries!
On the Layout tab customize the following options:
- Theme name - Give your theme a name that is meaningful to you.
- Body Background - This option will update the background color of your entire report. This is the color outside your main report.
- Page Background - This option will change the overall page background color of your report. We generally recommend this be lighter than your Page Title, Page Text, and Question Title color (unless you're going with a dark background with light text color).
- Page Text - This option will change the color of your answer options in the table summary below your charts.
- Page Width - Specify a custom width in % or px or use the slider to adjust the page width.
- Font/Size: Choose between 8 system fonts and three sizes.
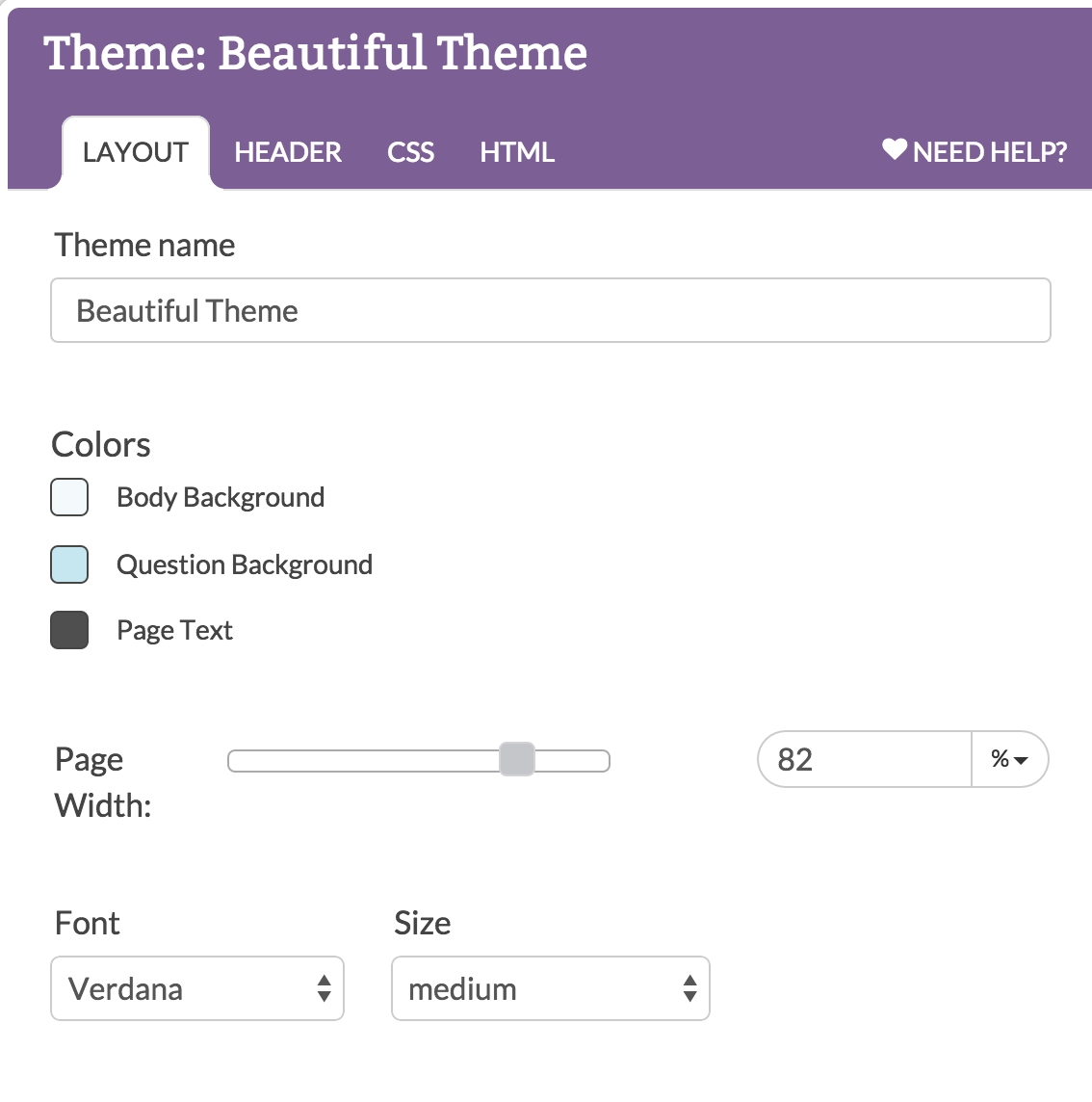
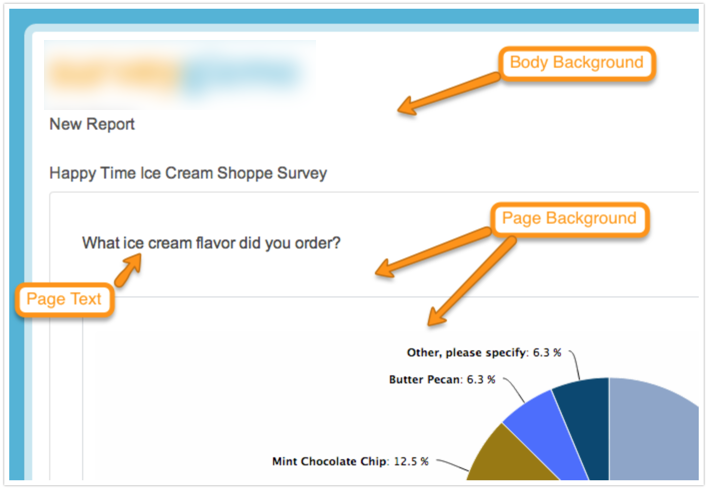
On the Header tab customize the following options:
- Logo - Click the change link to select an image uploaded to your File Library or use an external image URL. Then adjust its size and alignment (left, center, or right)

- Report Title - Display the report title. When selected you'll have the option to change the color and alignment (left, center, or right).
- Survey Title - Display the Survey title. When selected you'll have the option to change the color and alignment (left, center, or right).
Finally if you know HTML and CSS you can append custom CSS and/or customize the HTML of the report on the CSS and HTML tabs. For example, if you wish to remove the options to export to Word, Excel and PDF you can delete this merge code from HTML tab.
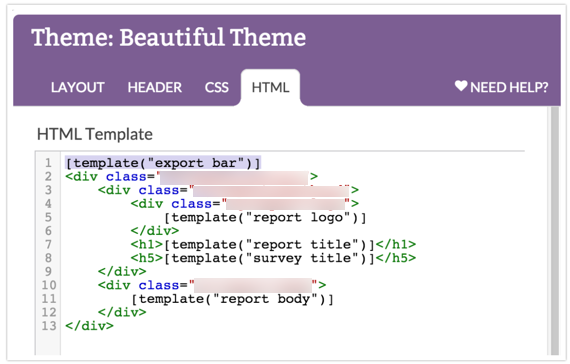
Customizing Chart Colors
Chart colors can only be customized within the report itself on the Charts tab.
Applying Your Saved Theme to a Report
Once you've finished customizing your report theme you can apply it to a report! Create or edit a Summary Report and click Customize Report > Style. Scroll to the bottom of the panel and select your them from the Theme dropdown and click Save.

Once your report has saved click Customize Report > Share and access your Distribution link to see your report theme applied to your shared report!
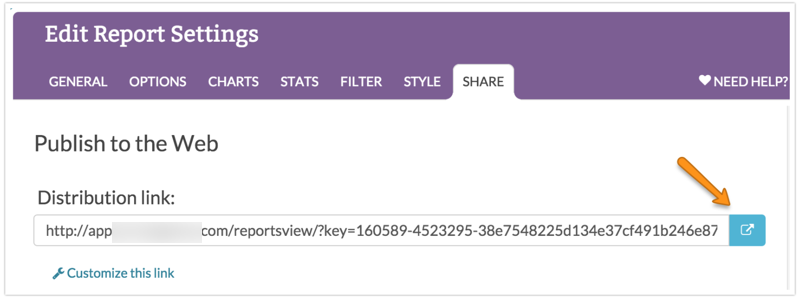
Compatible Reports
- Legacy Summary Reports (Distribution link only)
- Profile Reports (Online and Public links)
- Fall Off Reports
- Segmentation Reports (Online and Share link)
- Cross Tab Reports (Distribution link only)
- Comparison Reports (Distribution link only)
| Feature | Included in |
|---|---|
| Standard Report Themes | Everyone |
| Profile Report | Standard Market Research HR Professional Educational Full Access |
| Fall-Off Statistics | Market Research Educational Full Access |
| Cross Tab | Market Research Educational Full Access |
| Comparison | Market Research Educational Full Access |
| Cross Tab | Market Research Full Access |