The SPSS Export in SurveyGizmo is a very useful tool which allows you to leverage the power of the SPSS program to analyze your data. It will automatically set up and import your variable names, variable types, titles and value labels for SPSS. When it comes to analyzing data from a question that has been piped, there are a few things to remember in order to make the most of your data.
What is Piped Data?
Piped data can be many things; it can be answers that have been drawn from answers to a previous question, it can be a single question repeated dynamically based on answers to previous questions, and it can be a page repeated multiple times based on previous answers. Piped data differs from other data recorded in SurveyGizmo in that the questions and answer options that store the data are not built into the survey, but are instead generated dynamically on the survey while it is being taken. This presents a major difference in how the data is stored.
Variable Names for Piped Questions
The SPSS Export in SurveyGizmo will automatically generate variable names for questions on your survey. You can change these yourself to fit a system that works for you and your analysis in SPSS. This can be done when editing your questions on the Build tab or directly in the SPSS Export using the Customize Report button. Variable Names for questions that have been piped work a little bit differently:
- The Update SPSS variable names in the survey for later exports option ,found when customizing an SPSS Export, doesn't save changes made back to the question itself. The variable names for these questions will need to be renamed each time a new SPSS Export is created in the Exports section.
- Variable Names for each of the potential options that can be piped into a question do not get generated in a SPSS Export until at least one response is gathered for that option in a survey response.
The SPSS Export will take care of generating the variables for you as the answers get recorded. For this reason, it is a good best practice to create your SPSS Export after you have collected your data. Once the SPSS Export has been created and the variables have been named and labeled by SurveyGizmo, you will want to take a look at how the data is being named.
What are my Variable Names and Labels?
You might notice that the default naming system for the variable names and labels of piped questions makes use of five digit numbers, rather than the answer options from your questions. This can be a bit baffling at first, but once understood can be is easily leveraged to name the data in a way that makes sense for your analysis. Here is how your variable names and labels might look by default when you first create your SPSS Export with piped:

Notice, the piped Radio Button question's variable name in the left column starts with a regular default variable name ("var3QN") but is followed by a five digit number (10001, 10002, etc.). That same five digit number shows in the middle column that contains the labels. This five digit number is an option SKU. SurveyGizmo uses option SKU numbers to keep track of the precise option used to answer your questions. When a question is piped, SurveyGizmo uses these numbers to keep track of the answer chosen, even though a button or checkbox isn't designed onto the survey before the survey is taken. These numbers are used to generate the default variable names and labels for piped data questions.
This does make it a bit puzzling to keep track of which variable name relates to which answer option as seen by your respondent. The good thing is that you can change the variable names and labels to suit your naming system right here in the Customize Report pane. All you need to know first is which five digit option SKU signifies each of your answer options.
Matching Option SKU numbers to Answer Options
Because option SKUs are unique to individual answer options on a question, you can track them to find out which answer option they are referencing. Here's how it's done:
- Open a response in your survey, either by going to your Style tab or by using a link to your survey found in the Share tab.
- Once the survey is open, proceed through the survey to the page with the question whose answers are piped into a following question.
- Right-click on the radio button or checkbox for one of your answer options to the question and click Inspect Element in the menu that appears (this feature is available in web browsers such as Google Chrome and Mozilla Firefox, among others).
- A bar will pop up at the bottom of your web browser or along the left or right side of the page. It will have a good amount of HTML code shown. This code is the skeleton of the questions, answer options, wording, and images on your survey.
- A line of this HTML code will be highlighted automatically. It will have a five digit number in it that is the option SKU you are looking for.
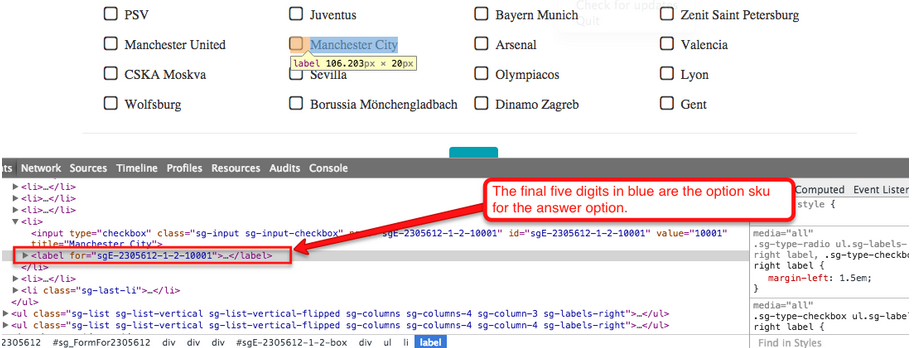
The first three characters in the information here (sgE) explain that the checkbox option we are looking at is part of the survey. The next seven-digit number is the ID number of your survey; the final five digits are the option SKU for the highlighted answer option.
Gathering these option SKUs to match to their answer options can then be used to update the variable names and labels in your SPSS Export in the Export tab.
How will my piped data appear in SPSS?
An SPSS Export with piped data will appear in SPSS in much the same way as a SPSS Export without piped data. There are a few things to make sure of to get the most out of your data:
- Fine-Tune Your Reporting Values. The reporting values for the answer options that are piped into a question are used to determine how the values for each of your variables in SPSS will display. Use numeric values as your reporting values when using SPSS to analyze your data. They let you control your numbering system and help you to make sense of your data quickly and efficiently in SPSS. Numeric reporting values are key here because using a string of letters, a mix of numbers and letters, or even having a space in your reporting values can cause SPSS to have to fall back on another value to show your data. In this case, it uses option SKUs for the answers to your piped question, like so:
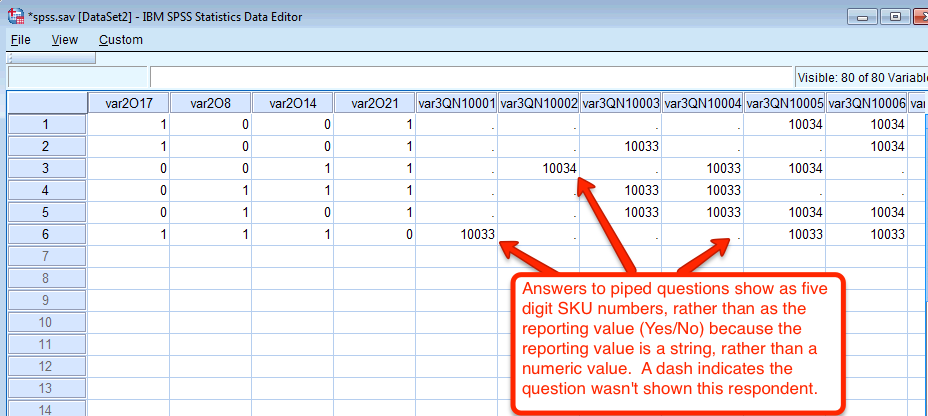
- In the cells in your export where a respondent did not see the question piped for that answer option, you will see a dash.
Best Practice Tip: Piped Questions and SPSS
If you are building a survey using piped questions and plan to use SPSS to analyze your data, it's a good idea to see what your data is going to look like before you gather it from your actual respondents. Make sure to generate test responses and take responses yourself using the options in the Test tab to make some data before you send out your survey to actual respondents. Use this data to make a SPSS Export and examine how your survey data is going to appear. You can use what you find to alter how you are asking questions on your survey, make decisions where to use piping and where not to, and perhaps find better ways to ask questions that you originally designed them.