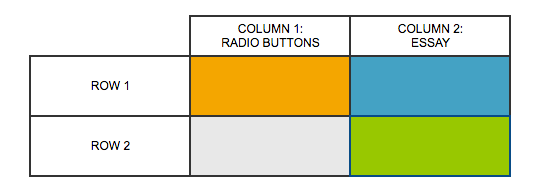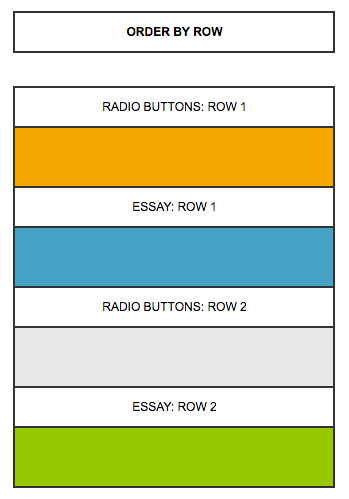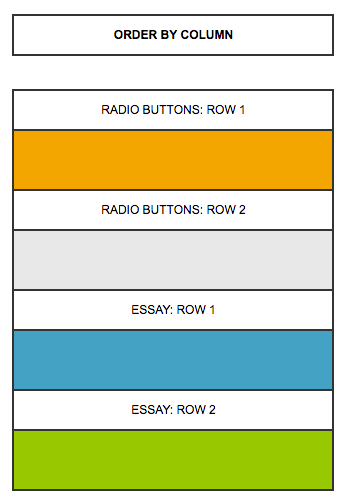Custom Tables offer several unique reporting options within the Standard Report that are not available to other Alchemer question types.
Order by Row or Column
Custom Table questions are reported as a single element with separate charts for each sub-question (column) in the table. By default, the sub-question charts are ordered by the table rows, though depending on your preference, can be ordered by column.
Let's consider the following Custom Table, which contains two rows and two columns (sub-questions):
Within the Standard Report, the default reporting for Custom Table sub-questions is to Order by Row (left image). However, you have the option to Order by Column (right image):
Setup
You can change the default setting of Order by Row for all Custom Table questions within your report, or for individual Custom Table elements.
To change the order for all Custom Table questions, click on Report Options > Grid-Type Questions and DIY Tables and toggle the Custom Table Subquestions setting.
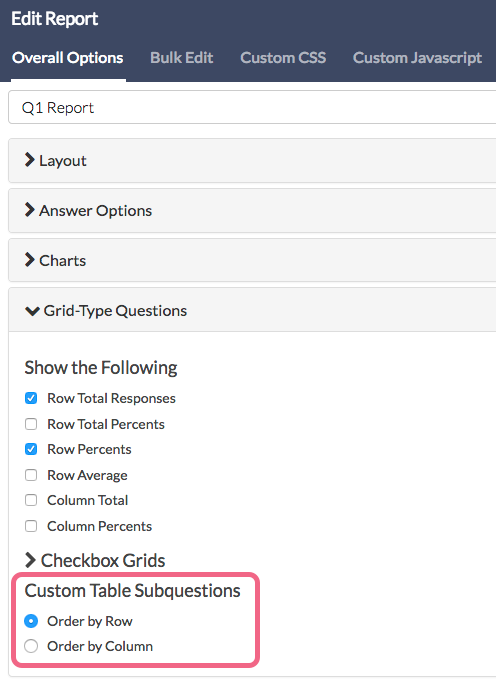
To change the order for a specific Custom Table question, click on the Layout & Options link to the right of the table and make your selection under Custom Table Subquestions. Click Save to complete the change.
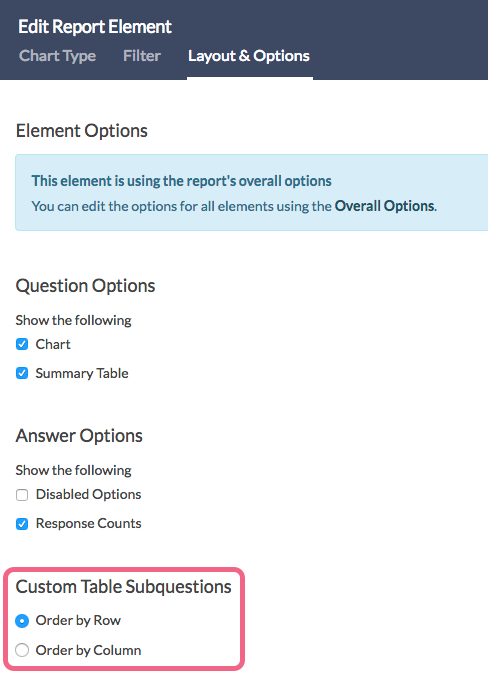
Ungroup Custom Tables
There may be times when you want to make changes to specific charts within the Custom Table reporting element (perhaps you want to make one of the subquestions report as a bar chart instead of a pie chart). Since this is a single element by default, changes cannot be made to specific charts within it. Only certain overall settings are available.
If you do want to make these changes, you will need to Ungroup the Custom Table element. Ungrouping results in each subquestion being treated as its own reporting element.
Note: This action can not be undone. If you need to re-consolidate the Custom Table as a single element, you will need to add it as a new question to the report via Bulk Edit Elements.
Setup
To Ungroup your custom table, click on the Chart Type option for the specific reporting element and click the Ungroup this element button.
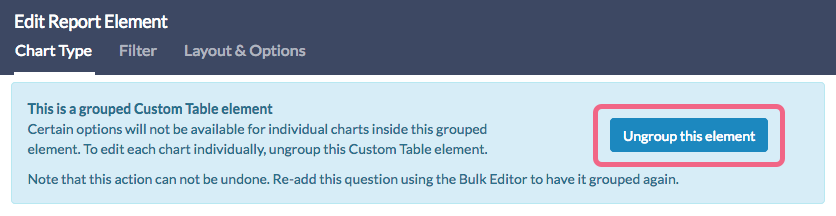
Once ungrouped, each sub-question in your Custom Table can be edited individually and within the Bulk Edit Elements tool.
Add Grouped Custom Table Element
If you have ungrouped your Custom Table and have decided that you would rather present the table in its original format, you will need to re-add it to your Standard Report.
The Custom Table can be added via the Insert button found in between any two report elements (or via Bulk Edit):
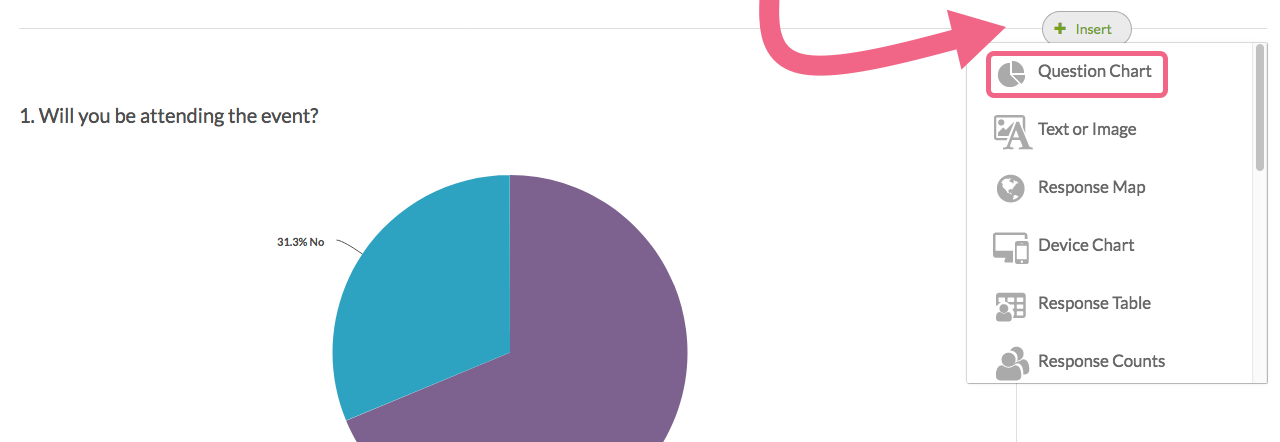
Limitations
If your Custom Table contains 50 or more cells, the table will be Ungrouped by default and cannot be grouped.
Free Individual SurveyGizmo Enterprise*
*Excludes Stakeholder
| Feature | Included In |
|---|