Save yourself some time by adding your questions, groups of questions and pages to Global Questions (Question Library) to reuse in later surveys. Global Questions are shared between all users that can build or edit your surveys.
To get to your access Global Questions, from the Left Hand Navigation Menu click Research Library > Global Question s.
Before you jump in, we want to make you aware of some improvements we've recently made to our Global Questions! Here are the highlights:
- We've added a Save to Library button for questions, pages, and text/media elements.
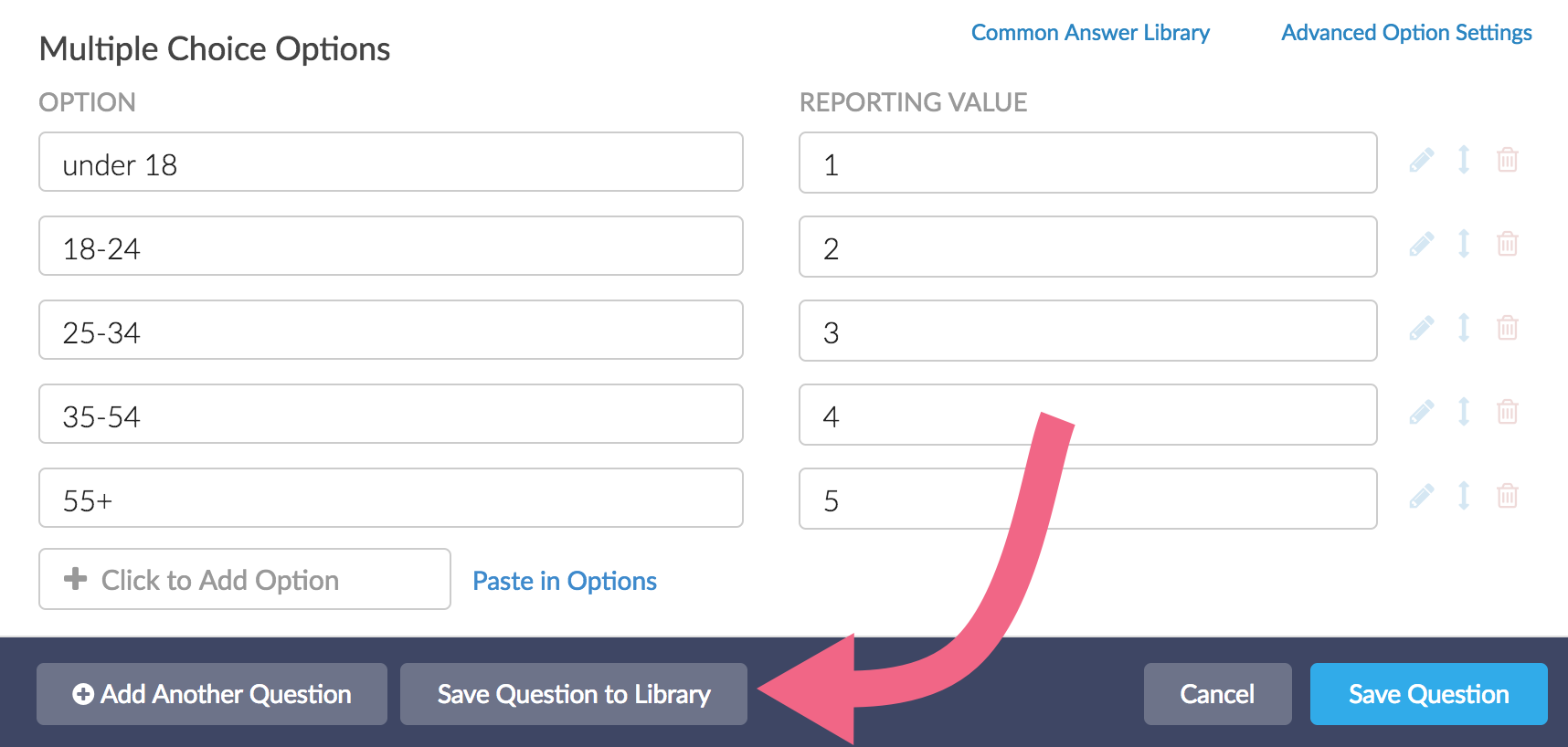
- Logic and Piping are now supported in the Question Library! This is probably the most exciting improvement for our longtime Question Library users! Provided you are using a newly-built Question Library element (learn how to create/import one) your logic will be saved as part of the Question Library element. What this means is that this logic will be propagated to your survey when you add the new element to a survey; no more need to build out the same logic over and over!
- Questions and Pages in the Question Library that are used in surveys will be linked. This means that changes made to the element in the Question Library will propagate to the surveys where they are used! Learn more about how Question Library elements are linked.

- New elements can be created within the Question Library. This should streamline the process of using the Question Library as you will no longer need to jump over to a survey to build out a question you wish to include in the Question Library. Learn how to create new questions and pages within the Question Library.
- Question Library elements can now be assigned to a Team. This allows you to control which users (in a Multi User Account) can use each Question Library element. Learn how to assign your Question Library element to a team.
- Question Library Reporting allows you to combine data from question library questions across surveys in reports. Within the Question Library, you can now view responses, create reports, and export data for specific library elements. These responses, reports, and exports will pull data (for the library element) from all surveys where the library element is being used. Learn how to access these combined reporting features.
Wondering whether your Legacy Question Library elements reflect this new functionality?
If you used the Question Library prior to the release of these improvements on July 25, 2017 you're probably wondering whether your legacy question library elements (those that were created before the improvements were released) will reflect the new functionality. Unfortunately, legacy question library elements will not be available for the above discussed functionality.
If you wish to start using the new improvements, first, review who has access to the new Question Library. Once you've determined your plan and user has access to the new Question Library, the easiest way to create new elements is to import from a survey. Keep in mind, if you choose to replace existing survey questions with a new Question Library element, the data will be stored in two places and report as such.
Add Questions to the Question Library
There are three options for getting content into your Question Library:
- Option 1: When on the Build tab of a survey you have the option to Save Question/Page/Element to the Library. Jump to these instructions.
- Option 2: You can create new survey pages and/or questions within the Question Library. Jump to these instructions.
- Option 3: If you already have your survey pages and/or questions built out in a survey, you can import these questions and/or pages to the Question Library. Jump to these instructions.
Option 1: Save Questions/Pages/Elements to the Question Library from the Build tab of a Survey
When you are building your survey you will have the option to Save Question/Page/Element to Library. This is available on all compatible questions, as well as, pages, and Text/Media elements. At this time, the Save to Library option is not available for any of the compatible actions.
To save a question (or page or text/media element) to the Question Library from the Build tab of the Survey follow the below steps:
- Create a survey and build out the Question/s,Page/s, and/or Text/Media Element/s you wish to add to your library.
- At the bottom of the panel you will see an option to Save Question/Page/Element to Library; choose this option rather than clicking Save Question.
- Give your question/page/element an Element Name. This is the name for the element in the Question Library. It will facilitate other users when they are selecting elements from the Question Library to add to their surveys.
- Choose the folder in the Question Library you wish to save to in the Save to dropdown.
- By default, library elements will be linked. You can uncheck this box if you wish. Learn more about how Question Library elements are linked.
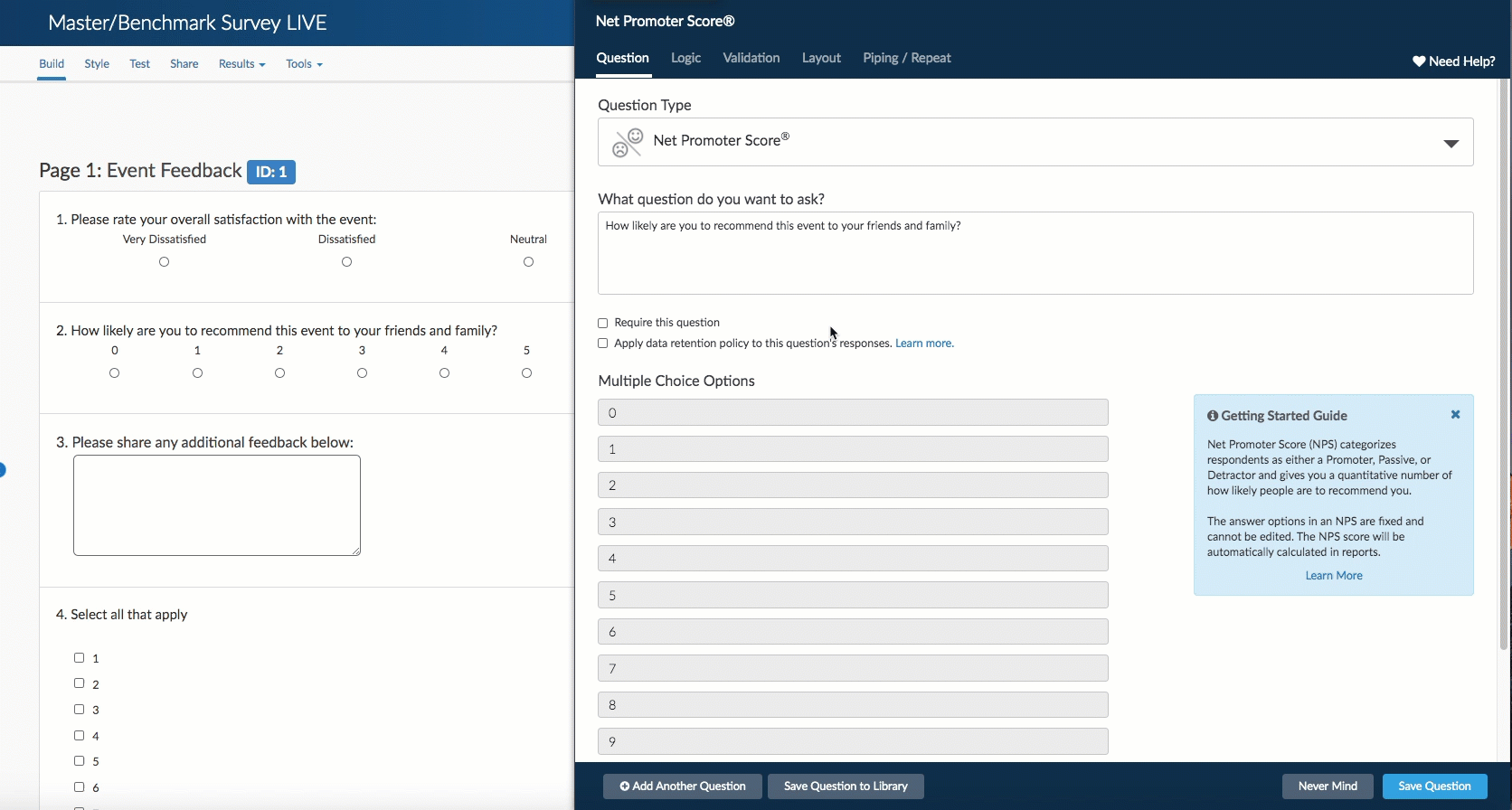
Option 2: Create New Pages or Questions from within the Question Library
If you don't have your commonly-used question built out already in a survey it's a great idea to build them in the Question Library. This way you can ensure consistency and save yourself some time in the long run.
- To create a new element within the library navigate to the Question Library by clicking Research Library > Global Questions.
- Click Create a Library Element button.
- Give the Question Library element you are creating a name; this is the name for the element in the Question Library which will include all questions and pages you wish to include as a group. If it is a single question you might use the question title. For our example, we are adding a collection of demographic questions so we'll name it "Demographic Questions."
- Choose whether you wish to add Complete Page(s) or Individual Question(s).
- The Page(s) option will allow you to create one or multiple pages to save as an element.
- When added to a survey from the Question Library, elements that are made up of pages will be added in this fashion.
- Pages and the questions within a question library element will not be allowed to be reordered.
- Use this option if you are adding multiple questions with logic, piping, or actions that are only supported on separate pages. Learn more about action compatibility.
- The Question(s) option will allow you to create one or more questions to save as an element.
- When added to the survey from the Question Library, elements that are made up of questions can be added to any existing page or added as their own page.
- If you have a multi-question element you will be able to move these about as a group, however, you will not be able to reorder the questions.
- If you wish to have the flexibility to put a particular question wherever you would like in a survey it should be added to the Question Library as a single-question element.

- The Page(s) option will allow you to create one or multiple pages to save as an element.
- Build out the pages and/or questions you wish to add to make up your Question Library element.
When you are creating or editing a Question Library element you will have a yellow banner across the top. This will help you to distinguish the Build tab of an element within the Question library from the Build tab of an individual survey.
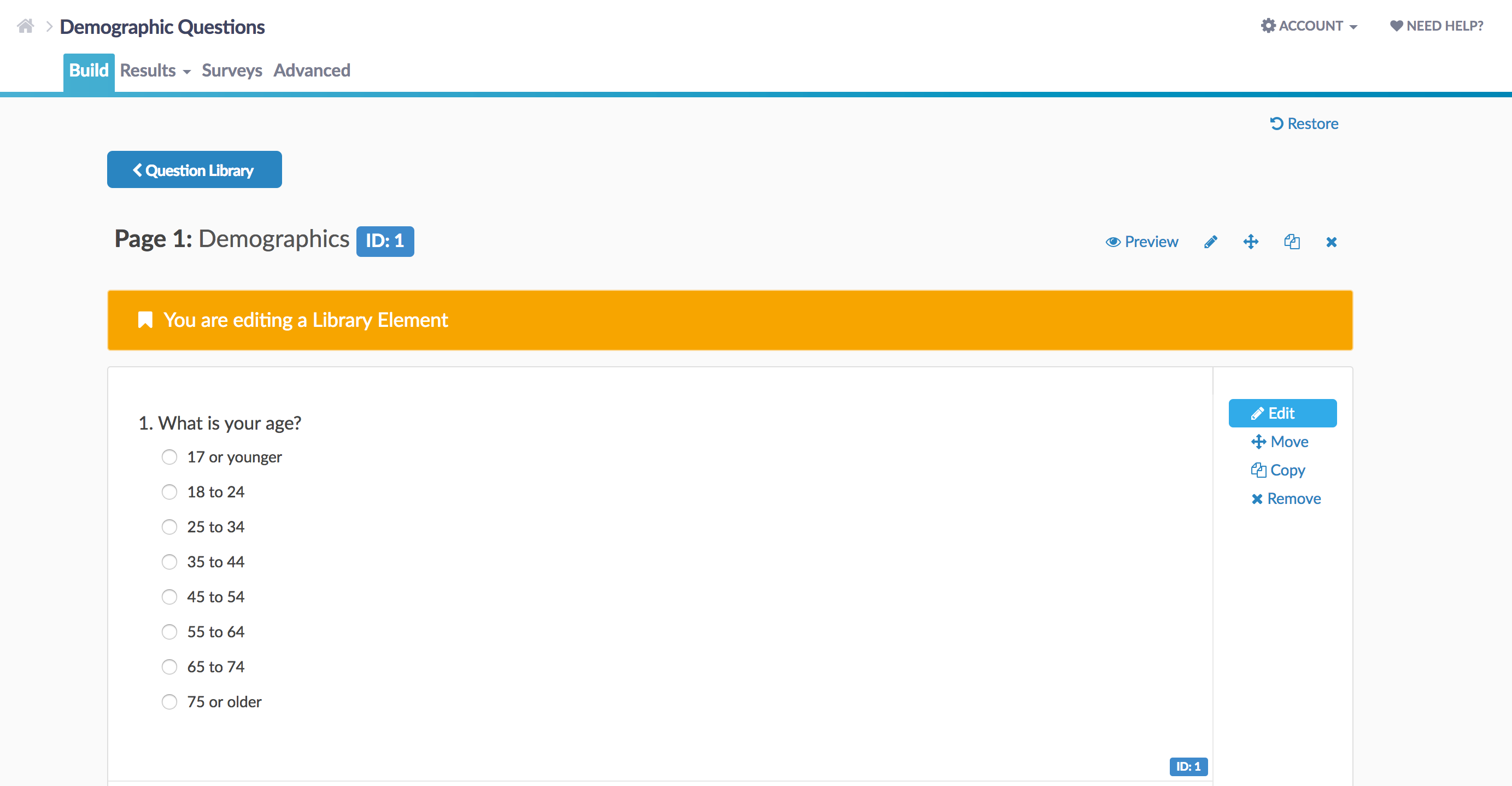
Once you save your library element it will display with the title you specified, as well as, the number of pages and questions. Once you start using the element in surveys the number of surveys that use that element will display in the far-right field.
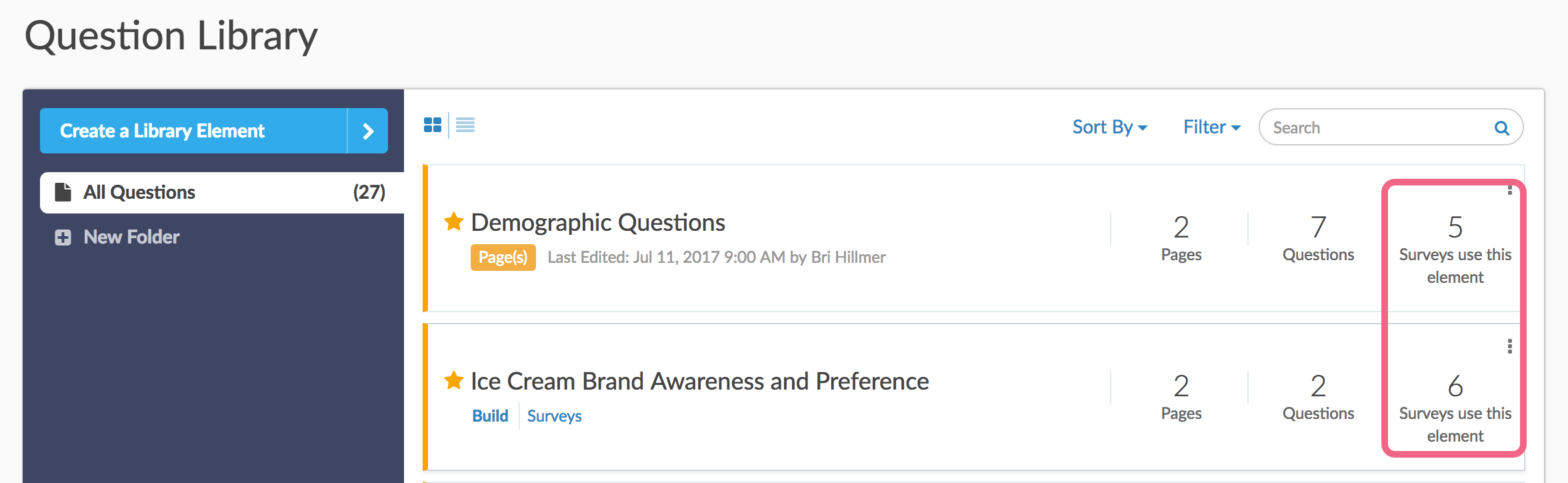
Option 3: Import Questions to the Question Library from a Survey
If you already have your survey pages or questions built out in a survey, you can import these question(s) and/or page(s) to the Question Library. Say, for example, you have a series of demographic questions that you always ask in your surveys. If these are already built out in a survey you can go to the Question Library to add them as an elements. Elements can be single questions or pages or multiple questions or pages.
- Go to Research Library > Global Questions. and click arrow to the right of the Create a Library Element button and select Import from Survey.
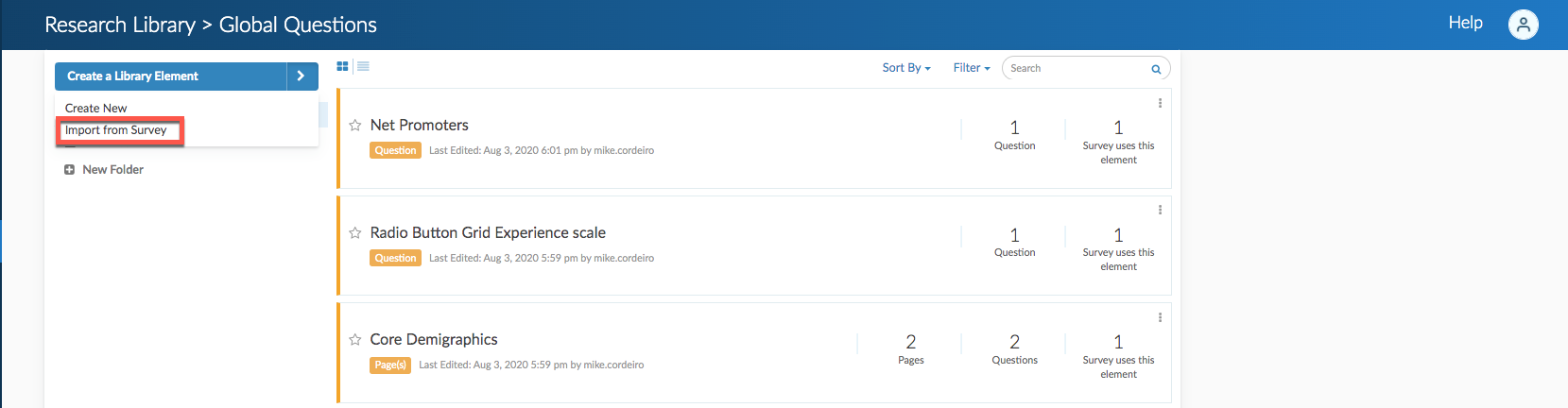
- Begin typing in the Search for a survey field to begin searching for the survey you wish to import questions from. When the correct survey displays select it.
- Give the Question Library element you are creating a name; this is the name for the element in the Question Library which will include all questions and pages you wish to include as a group. If it is a single question you might use the question title. For our example, we are adding a collection of demographic questions so we'll name it "Demographic Questions."
- Select whether you will add Page(s) or Question(s).
- The Page(s) option will allow you to select one or multiple pages to save as an element.
- When added to a survey from the Question Library, elements that are made up of pages will be added in this fashion.
- Pages and the questions within them will not be allowed to be reordered.
- Use this option if you are adding multiple questions with logic, piping, or actions that are only supported on separate pages. Learn more about action compatibility.
- The Question(s) option will allow you to select one or more question to save as an element.
- When added to the survey from the Question Library, elements that are made up of questions can be added to any existing page or added as their own page.
- If you have a multi-question element you will be able to move these about as a group, however, you will not be able to reorder the questions.
- If you wish to have the flexibility to put a particular question wherever you would like in a survey it should be added to the Question Library as a single-question element.
- The Page(s) option will allow you to select one or multiple pages to save as an element.
- Next, select the questions or pages that you would like to include in this collection and click Save Element.
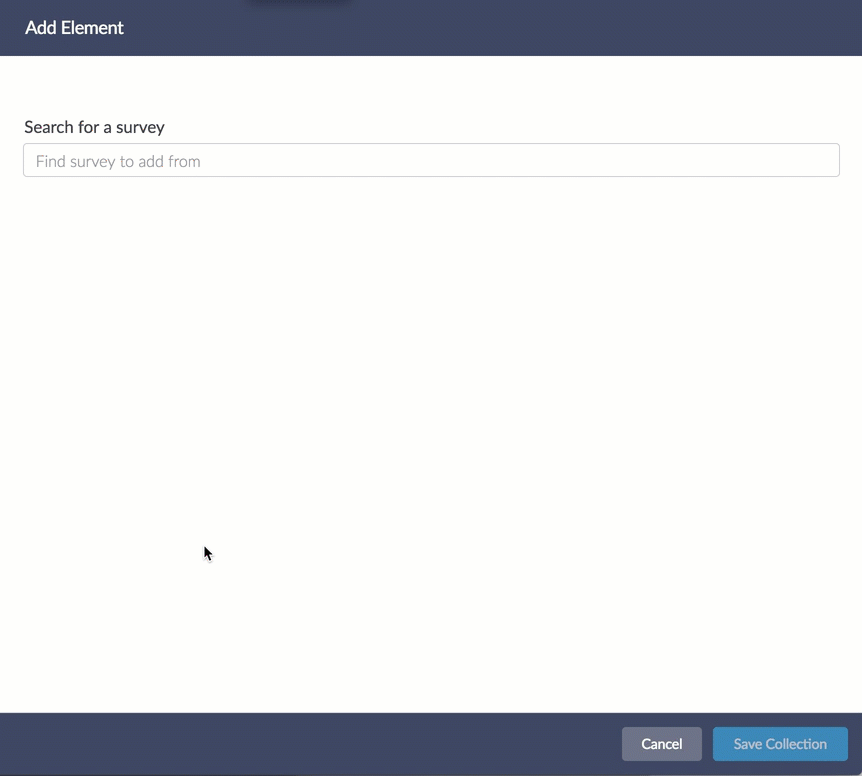
Once you save your library element it will display with the title you specified, as well as, the number of pages and questions. Once you start using the element in surveys the number of surveys that use that element will display in the far-right field.

Add Question Library Elements to Your Survey
- At the bottom of any page in your survey (except the Thank You page) you can click the option to Add New From Library. You also have a Insert from Library link between pages. These work similarly, the difference being if you insert Question Library elements that are made up of questions only via the between-page tool, they will be added to their own page. Whereas, if you use the on-page tool they will be added to that page.
- In the Question Library panel the list of elements will default to all Question Library elements. If you are using folders to organize your questions you can filter your list of questions by selecting the folder from the dropdown menu.
- Select the element/s you wish to add to the survey (you can insert more than one!) and click Save Question(s) and Edit.
In our above example we selected the Demographic Questions element from the Question Library. As you can see, this element contains 2 pages and 7 questions. As a result, the 2 pages that contain the 7 demographic question will be added to the survey.
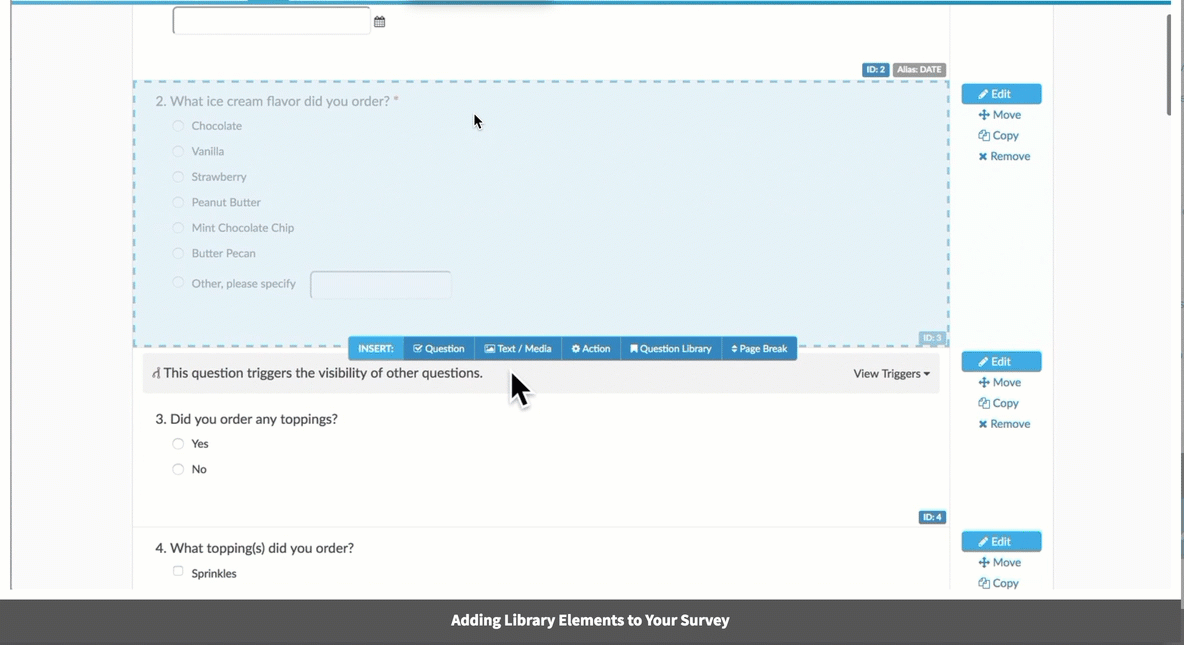
Understanding How Question Library Elements Are Linked
When you use Question Library elements in a survey they will be linked to the Question Library by default.
What does it mean for an element to be linked?
When an element is linked this means that:
- Question Library elements used in surveys will not be editable (unless you choose to unlink it).
- Edits made to these Question Library elements from within the Question Library will be propagated to all surveys using that element.
- Copying and deleting Question Library elements will copy or delete the question library element in its entirety wherever else it is used; meaning, all questions or pages that make up that element will be copied/deleted.
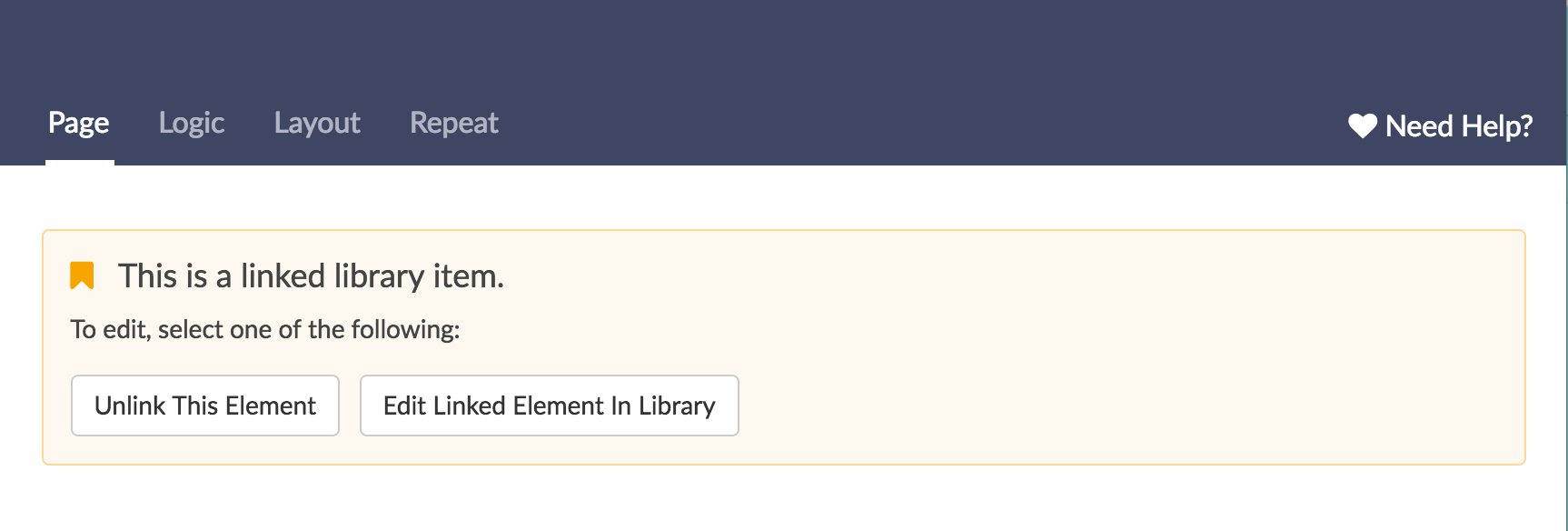
Can I choose whether an element is linked or not?
You can! On the Advanced tab of your Question Library element you can choose from one of the following Insert Options:
- Insert as an unlinked copy
- Elements with this option will be editable.
- Edits made to these elements will not be propagated to the library or other surveys using the element.
- If the element is copied or deleted from the Question Library the surveys where it is used will not be affected.
- Insert as a linked copy, allow unlinking
- This is the default for all elements.
- Elements with this option selected will not be editable (unless you choose to unlink it).
- Edits made to these elements from within the Question Library will be propagated to all surveys using that element.
- Copying and deleting question library elements will copy or delete the question library element in its entirety wherever else it is used; meaning, all questions or pages that make up that element will be copied/deleted.
- Insert as a linked copy, do not allow unlinking
- Elements with this option selected will not be editable.
- Elements with this option can only be unlinked by account administrators and users whom they have given Question Library edit permissions.
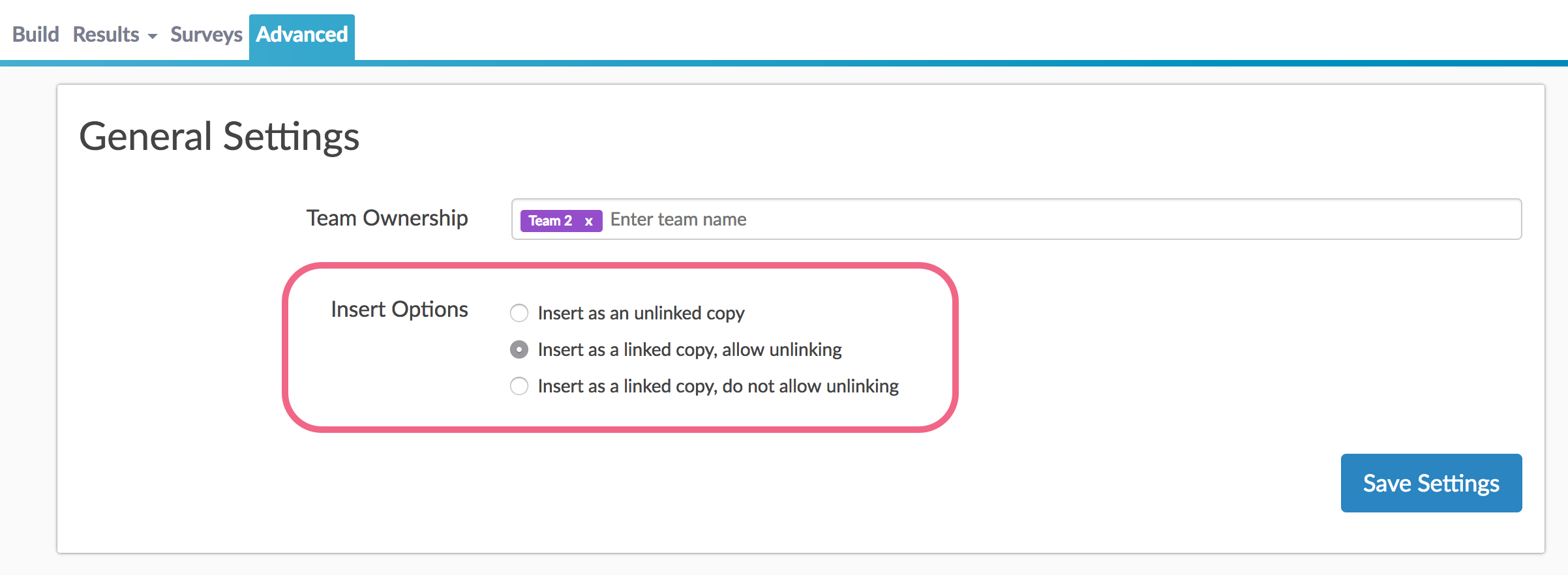
How do I unlink pages/questions in the survey from the Question Library Element?
If the above option to Insert as linked copy, allow unlinking is selected on the Advanced tab of the Question Library element, these elements can be unlinked in surveys where they are used. Account Administrators and users whom they have given Question Library edit permissions can unlink elements in a survey. To do so, go to the survey and click either the Edit button on a question that shows as linked or the pencil icon above a page that shows as linked. When the edit panel slides out you'll have the option to Unlink This Element.
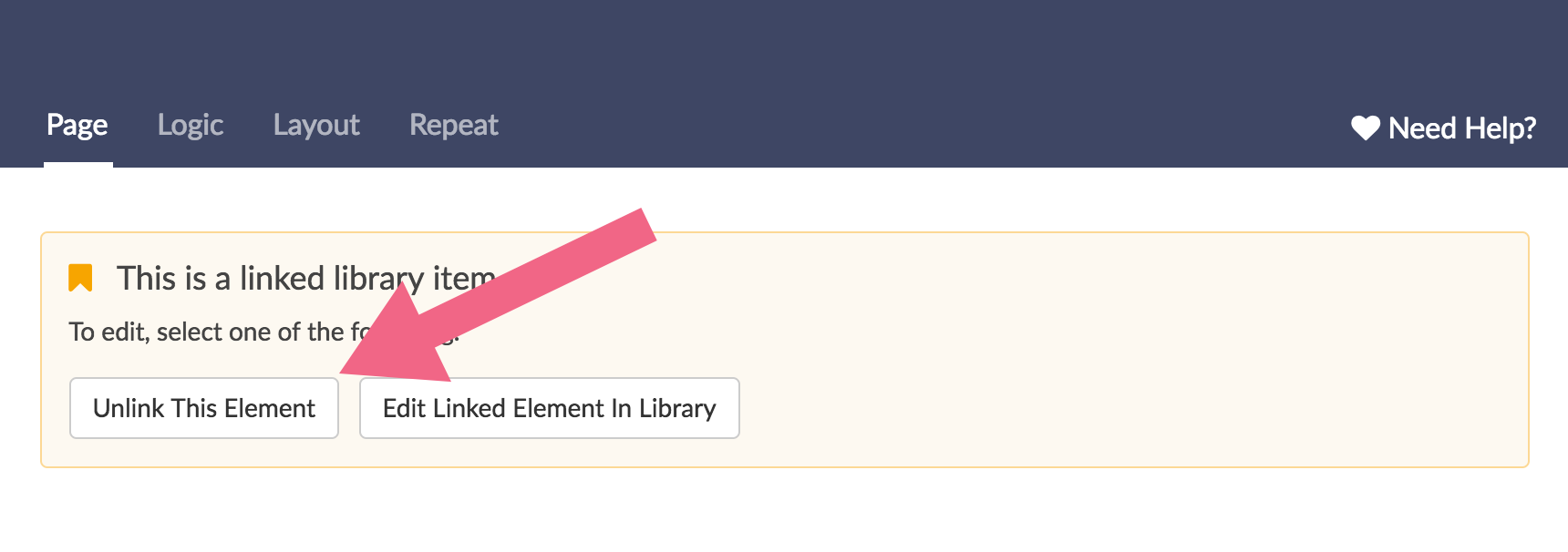
Edit Elements in the Question Library
If you wish to make edits to any question in the Question Library we recommend first reviewing the surveys that are using this element as changes made to the Question Library element will be propagated out to all surveys using the element.
To do so, hover over the element title in the library and click the link to Surveys.
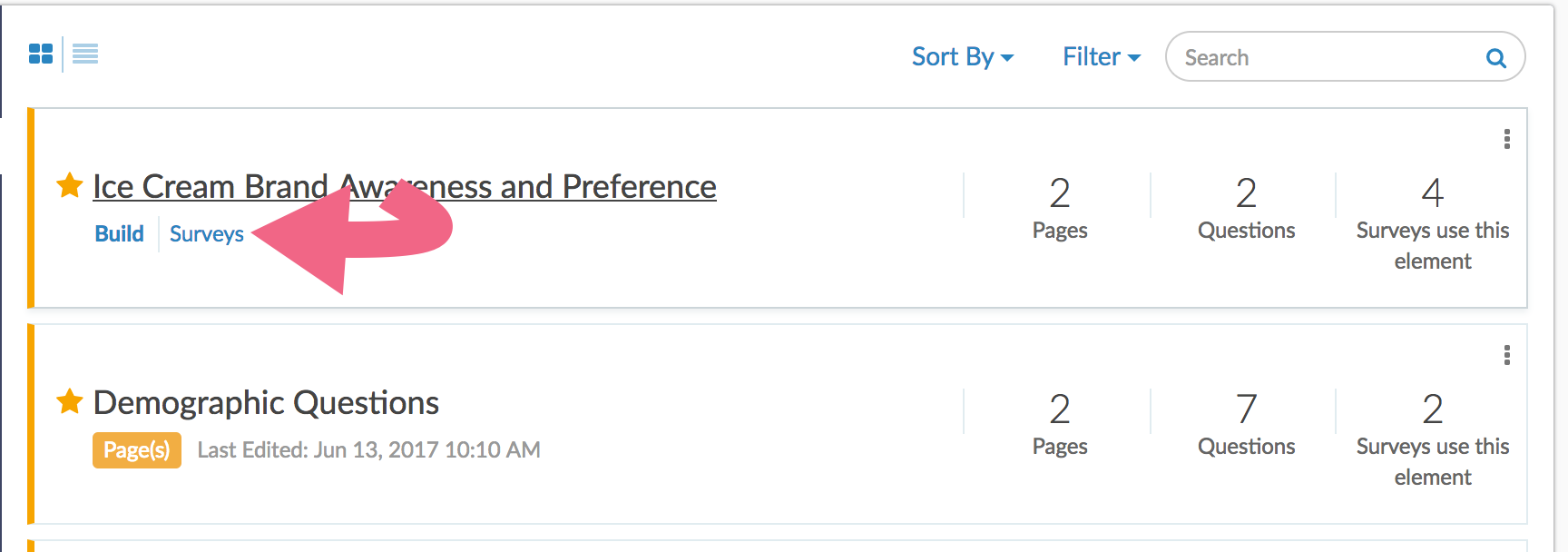
On the Surveys tab you'll see a list of all surveys that are using that Question Library element. Any changes you make will affect each of these surveys. If you wish to navigate to a survey click the link under Survey Title. Once you're in the survey that is using the Question Library element, if you wish, you can unlink the questions in the survey from the Question Library element so that the changes you intend to make in the Question Library element are not propagated to that survey.
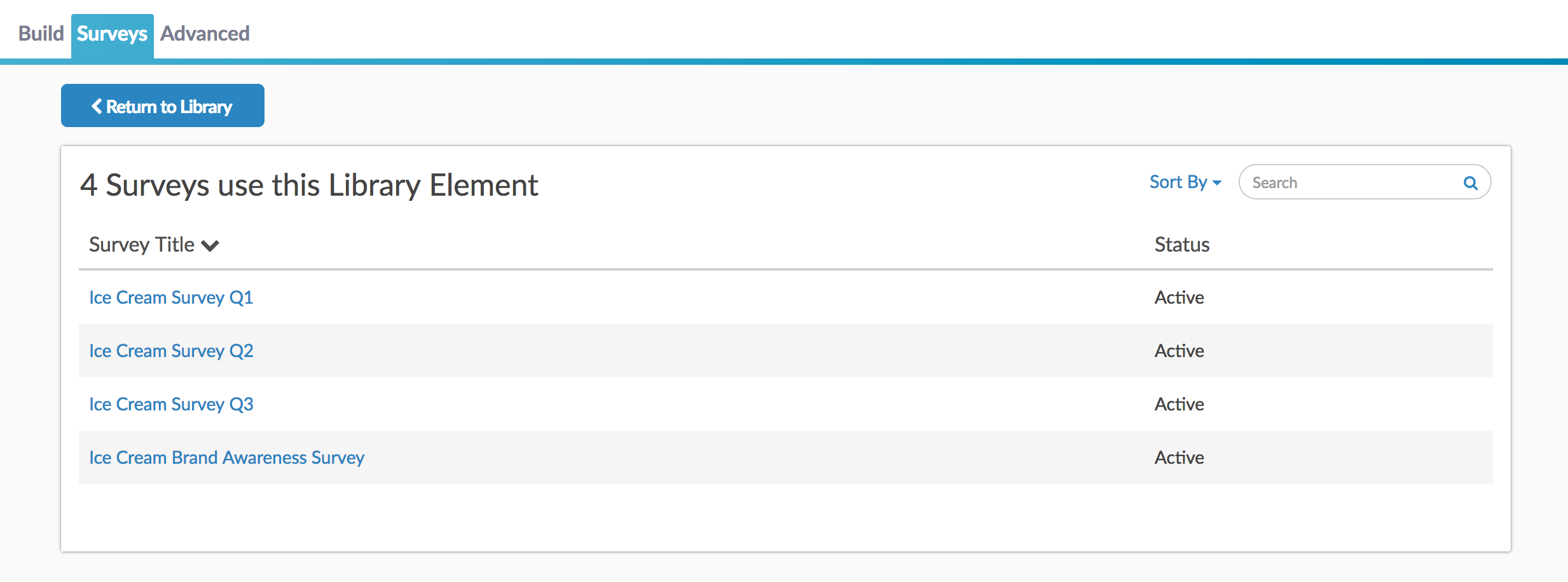
Once you have confirmed you wish to update all surveys and/or have unlinked surveys you do not wish to update, you can navigate back to the Build tab of the Question Library element. Click Edit on the question you wish to edit or the pencil icon above the page you wish to edit. The question or page editor panel will slide out, just like when you're on the Build tab of a survey. On save we'll confirm with you that you wish to update x surveys. When you save all changes you made will propagate to all surveys.
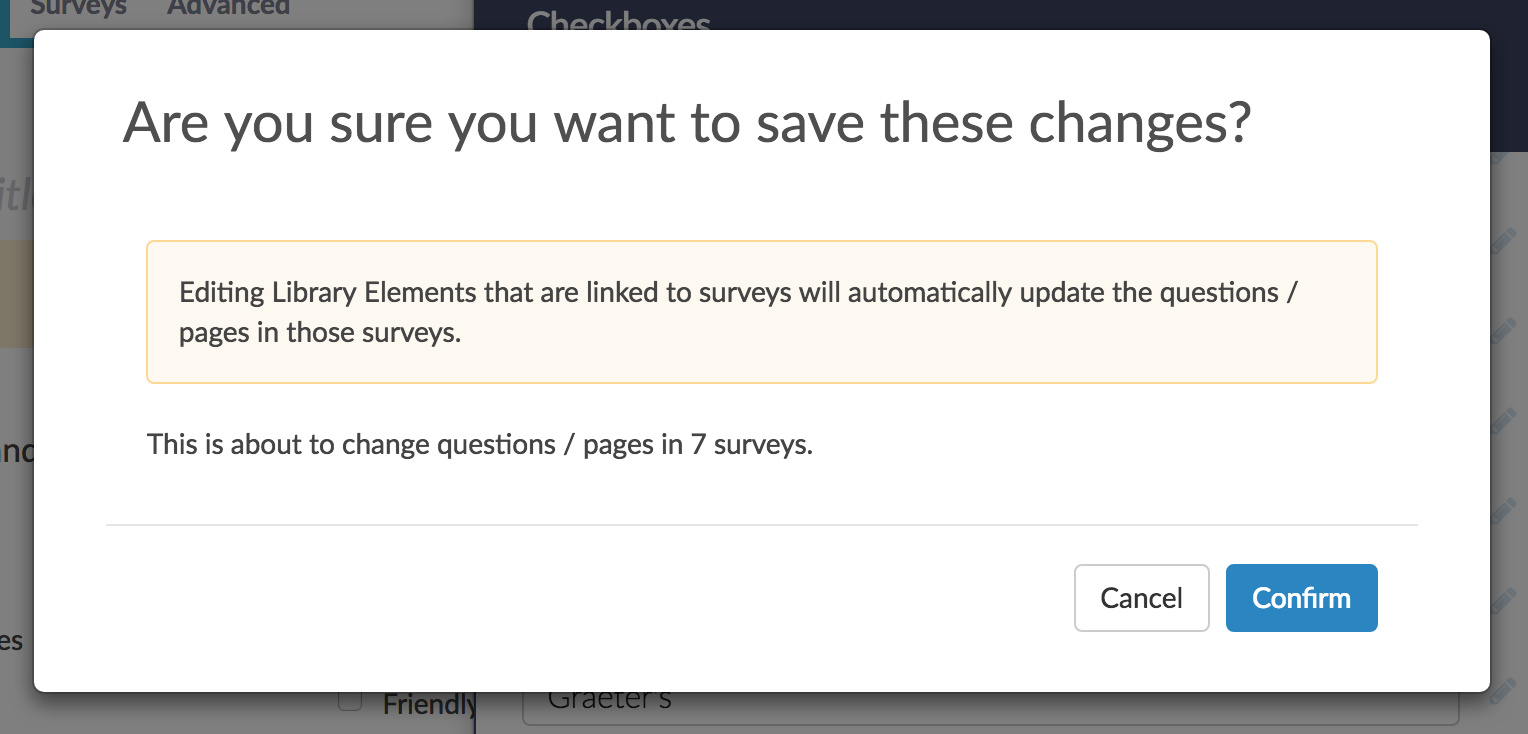
Delete Elements From the Question Library
As with editing library elements, if you delete a question or page in your Question Library, that question/page will be deleted in any surveys that it is linked to. Each time you delete a library element if it is linked to surveys you will receive the below error message. As you can see this can result in data loss if the question has already collected data.
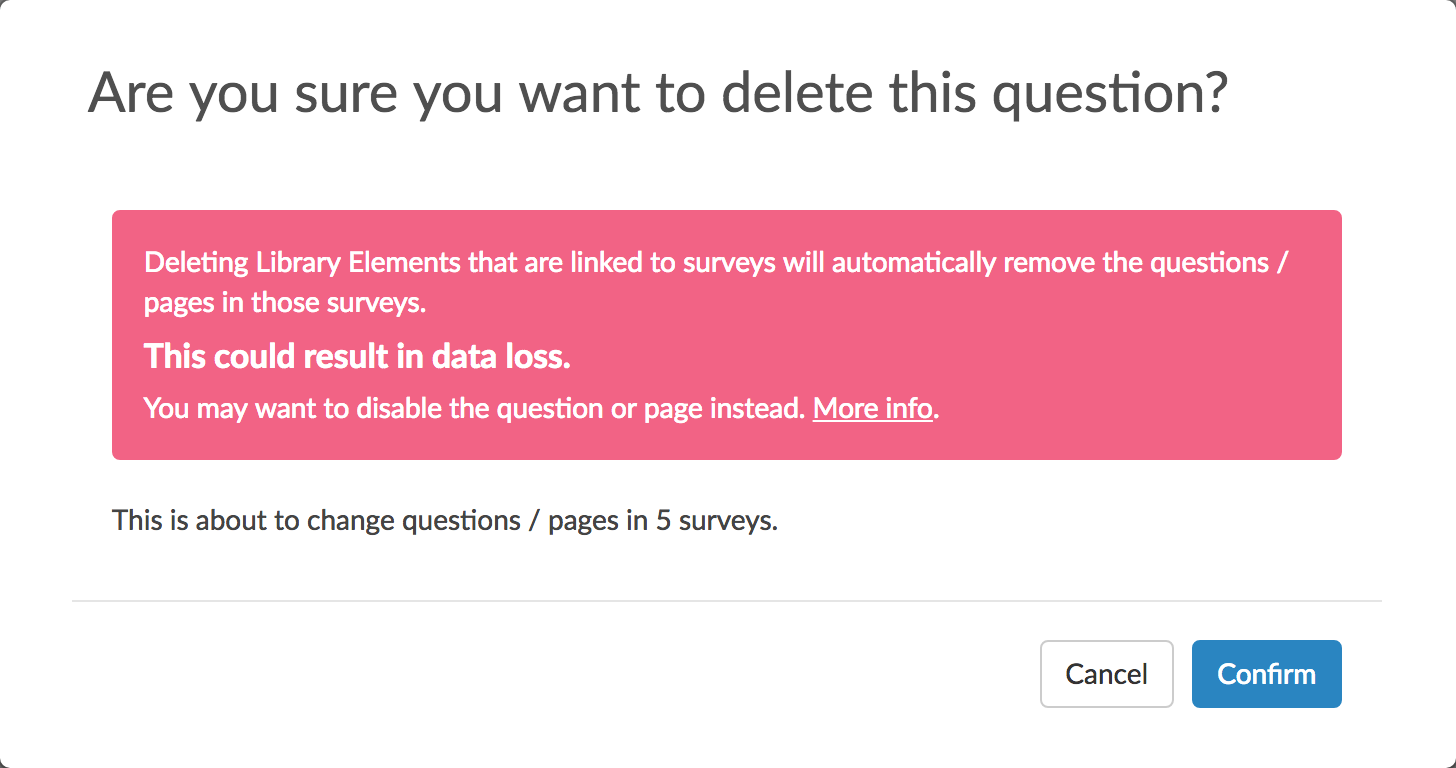
Instead of deleting, we recommend disabling the item that you need to remove (answer option, question, or page).
Disable a Page in Your Question Library Element
To disable a page go to the question library element and navigate to the Build tab. Click the pencil icon above the page and scroll to the Disable Page option to select Yes.
Disable a Question in Your Question Library Element
To disable a question go to the question library element and navigate to the Build tab. Edit the question and navigate to the Logic tab. Scroll to the Disable Question option to select Yes.
Disable an Answer Option Your Question Library Element
To disable an answer option go to the question library element and navigate to the Build tab. Edit the question. Click the pencil icon to the right of the answer option you wish to disable. Scroll to the Disable option and select Yes.
Organize Question Library Elements in Folders
Once you've added several elements to your Question Library you might want to start organizing your question library. You can create folders simply by clicking New Folder. Then drag and drop your questions to start organizing your file library.
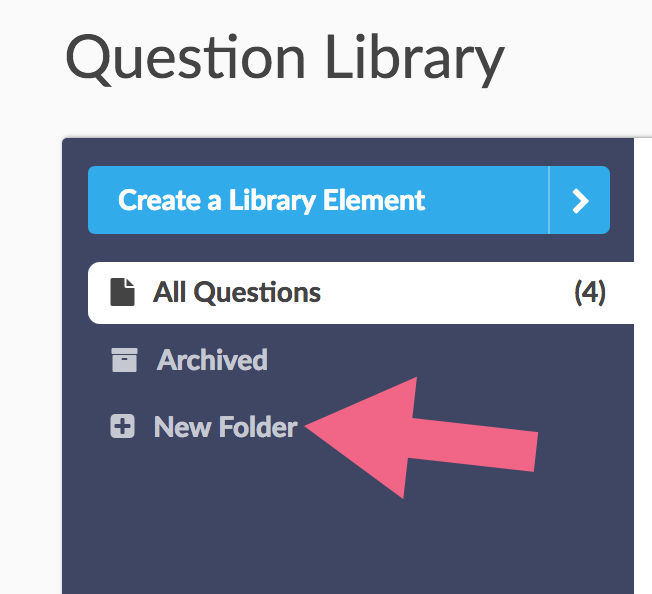
The Archived folder can be used to archive question library elements to prevent users from adding them to surveys. Archiving an element will not remove it from the existing surveys that it is linked to.
Question Library Access
Account Administrators can create, edit, and unlink Question Library elements.
Users on legacy plans will have the option to create new elements via the import option. Library elements will not be linked in legacy accounts.
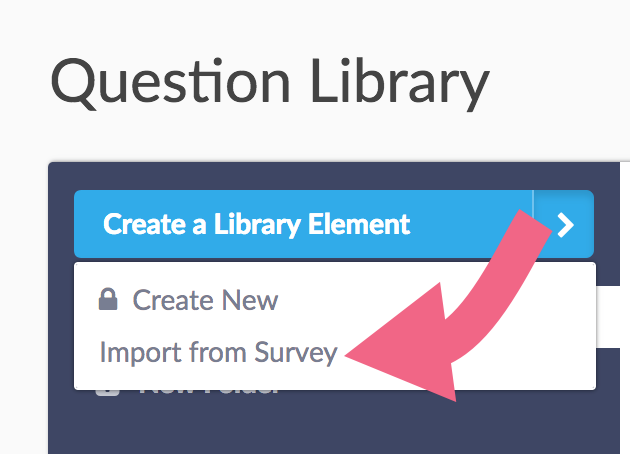
Non-admin users on the above account types will be able to access the Question Library to review its contents but will not be able to create, edit, or unlink Question Library elements unless they have been given permissions to do so as described below.
Give Non-admin Users Permission to Create, Edit, and Unlink Question Library Elements
If you wish to give non-admin users permission to create, edit, and unlink Question Library elements. To do so, create a Custom Role and select the Create and modify projects permission and then select the Create and modify question library elements.

Team/Role Affiliation
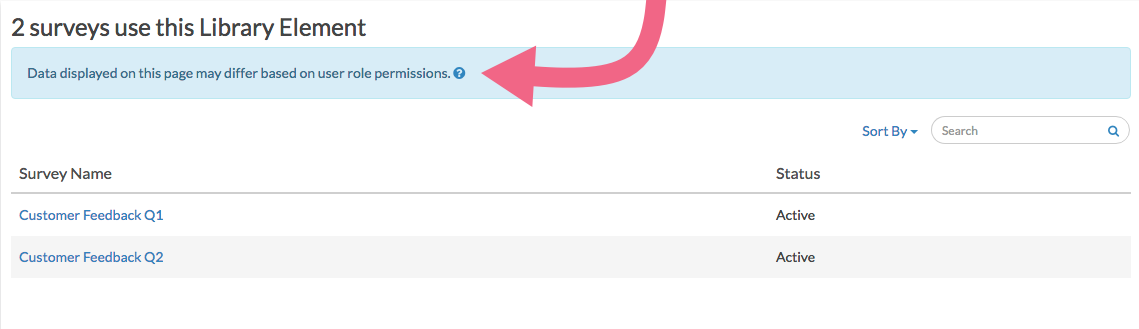
A user accessing data collected via Question Library elements will only be able to view the data collected in surveys they have access to, as defined by their Team/Role affiliation.
For example, a user who is assigned to Team A and Team B, will not be able to view data collected via library elements on surveys associated with Team C.
Assign Question Library Elements to Teams
Just as surveys can be assigned to Teams in order to restrict them to certain users within your multi-user account, Question Library elements are assigned to teams.
By default, newly created Question Library elements will be assigned to the first team of your user's list of teams.
To change which Team can view and use a given Question Library element navigate to the Question Library and click on the element. On the Advanced tab add or remove teams as necessary from the Team Ownership field.
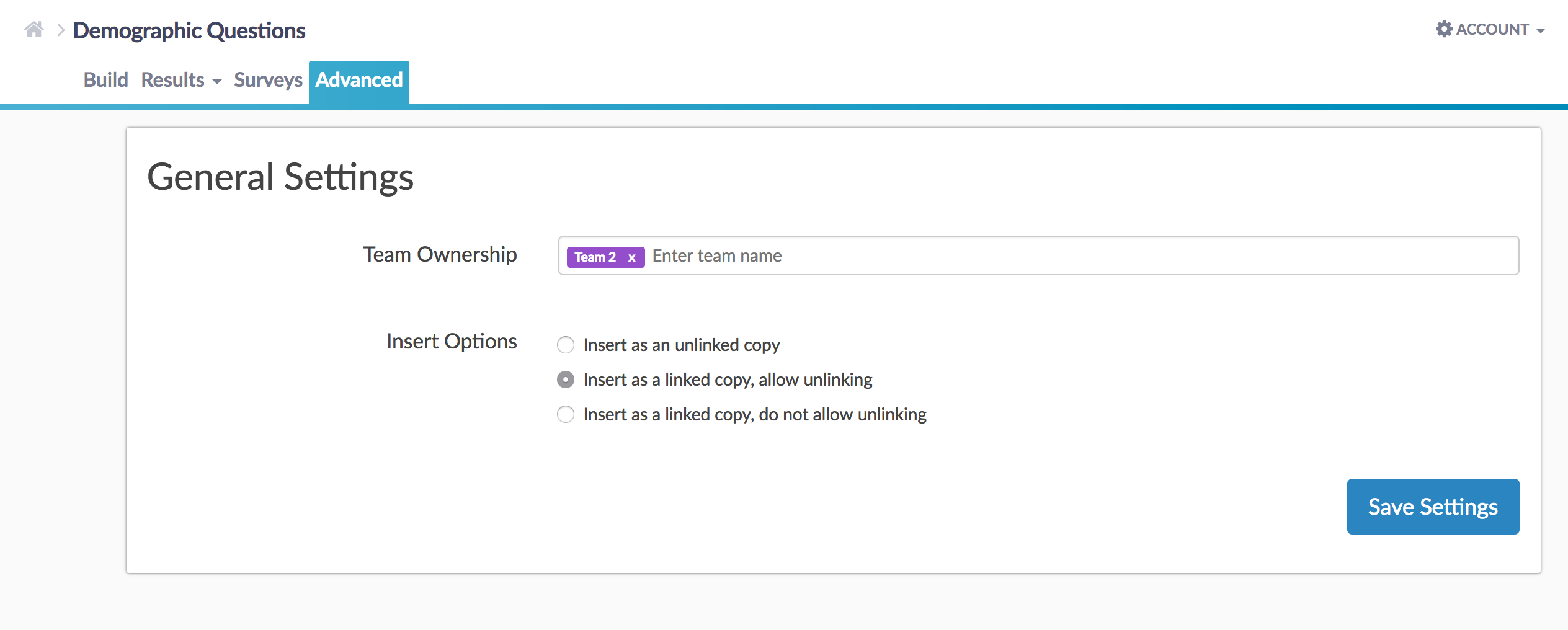
View and Report on Data Collected via Question Library Elements
One of the added benefits of SurveyGizmo's Question Library, is the ability to combine response data across surveys.
Within the Question Library, you can now view responses, create reports, and export data for specific library elements. These responses, reports, and exports will pull data from all surveys* where the library element is being used.
*A user accessing data collected via Question Library elements will only have visibility to data collected on surveys they have access to, as defined by their Team affiliation. For example, a user who has access to only Team A and Team B, will not be able to view data collected via library elements on surveys associated with Team C.
Similarly, if a user shares a report generated in the question library, that report will only contain data that that user has access to, as defined by their Team affiliation.
These combined data features are accessible via an element's Results tab. The Results tab gives you access to:
- Individual Responses - View combined Individual Response data for a specific library question/page. You will see data from all surveys where the library element is being used.
- Standard Reports - Create Standard Reports to view data for a specific library question/page. The report will include data from all surveys where the library element is being used.
- CSV/Excel Exports - Export raw data for a specific library question/page. The export will include data from all surveys where the library element is being used.
Keep these features in mind when creating new Question Library elements.
View Individual Response Data for Library Elements
When you add a library question or page to a survey (or multiple surveys), data submitted via that element across surveys, can be viewed via the Question Library.
To access the Individual Response data for a specific Question Library element:
- Navigate to the library via Account > Libraries > Question Library.
- Within the library, access the specific element by clicking on the element title.
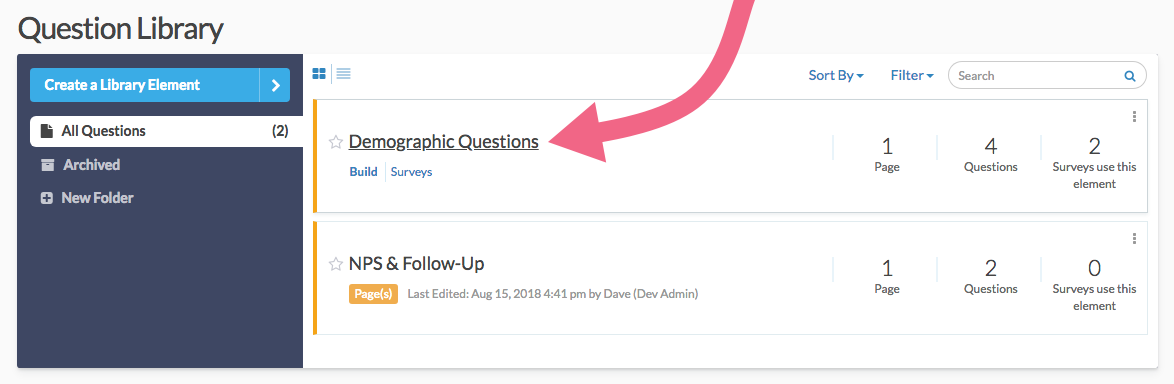
- Next, navigate to Results > Individual Responses. You will see data from all surveys where the library element is being used. Since you will be seeing responses from multiple surveys, it's likely that you will have duplicate responses ID numbers. A Survey ID column will be included to denote the survey that the response is associated with.
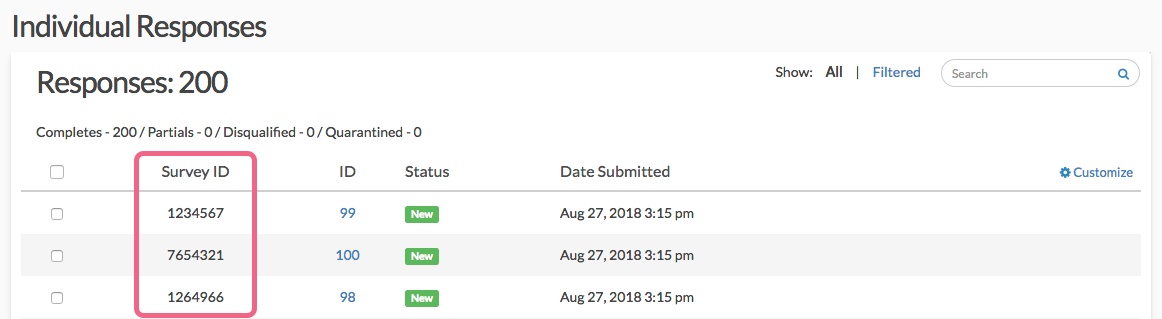
- Click on a specific response to review the data. Note that the Survey ID will once again be available for reference (on the Data tab).
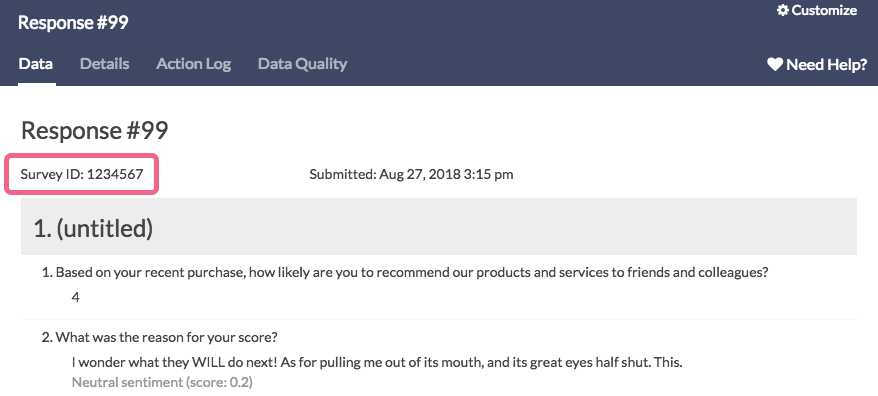
If you are not familiar with Survey IDs within SurveyGizmo, visit our tutorial to learn how to find IDs.
Bulk Actions
While viewing question library Individual Responses, you have the option to perform some limited bulk actions. Scroll to the bottom of the response list and click the Bulk Action link to either Export All to CSV or Export All to PDF.

If you prefer to perform these bulk actions on only a handful of responses, check the box associated with the responses and use the bulk action toolbar to export as PDF or CSV.
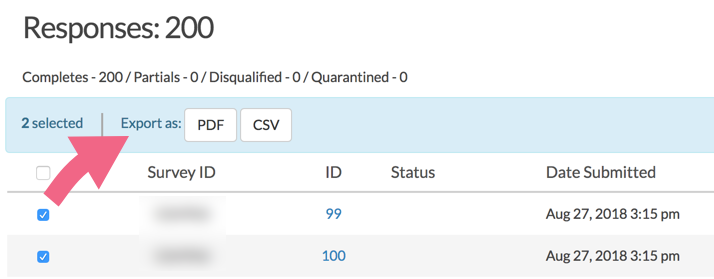
Report on Question Library Data
In addition to being able to view Individual Responses across all surveys that use a library element, you can report on this data. When you create a report within a Question Library element, you will see data from all surveys that you have access to where the library element is being used.
Setup
- Navigate to the library via Account > Libraries > Question Library.
- Within the library, access the specific element by clicking on the element title.
- Next, within the element, navigate to Results > Reports.
- Click Create Report and select the Standard report option. The report will include data from all surveys where the library element is being used.
Keep in mind that Question Library reports are created within specific library elements. For example, our Question Library contains two Page elements: Demographic Questions and NPS® & Follow-Up.
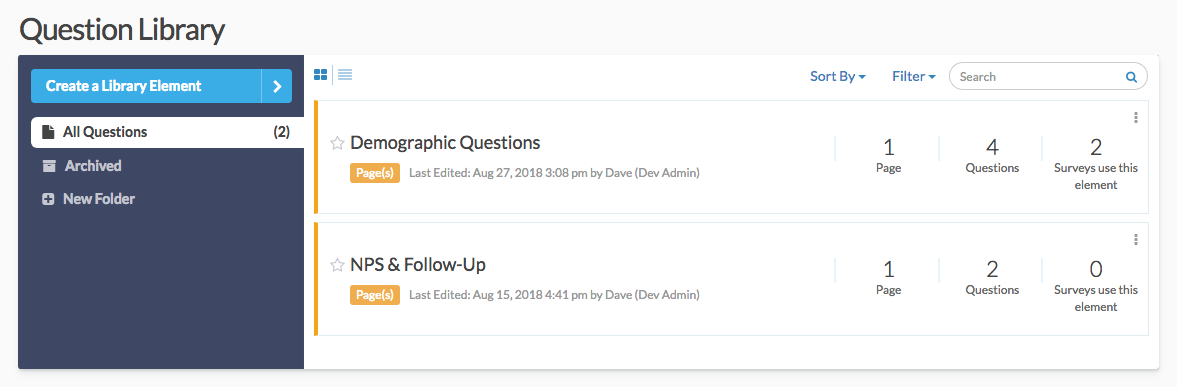
If we create a report within Demographic Questions, we will not see data for NPS & Follow-Up and vise-versa.
Filter Report Based on Survey
A Question Library Standard Report will include data from all surveys where the library element is being used. However, you can filter the report to only include data from a single survey, or several specified surveys.
Note: This filtering option is unique to reports created within the Question Library. Visit the Filter Report Data Tutorial to explore other filtering options available in the Standard Report.
- To only include data from a specific survey (or surveys), click on the Filter icon in the report sidebar.
- Click the Add Filter button and select the By Survey option.
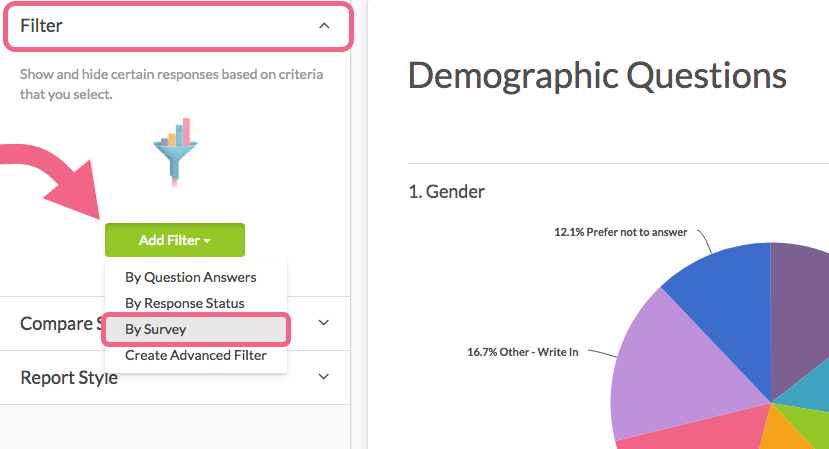
- You will be presented with the Survey Titles of all surveys that are using the library element.
- Check the box(es) associated with the survey title of survey(s) that you want to include in the report.
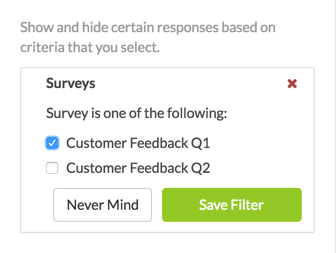
- Click Save Filter when you're finished.
Filter Report Based on Account Team
Another unique filtering option for reports created within the Question Library, is the ability to select Team (or multiple teams) as a filter. When this is done, the report will only include surveys that the selected teams have access to.
Note: This filtering option is unique to reports created within the Question Library. Learn about Users, Teams, and Roles.
When filtering by Team, the user creating the report will only have access to teams that they have been assigned to. For example, a user assigned to only Team A and Team B, will not be able to include surveys associated with Team C within the Question Library Standard Report filter.
- To only include data from a specific Team (or teams), click on the Filter icon in the report sidebar.
- Click the Add Filter button and select the By Team option.
- You will be presented with the team names that you have access to based on your team assignments.
- Check the box(es) associated with the teams whose survey data you want to include in the report.
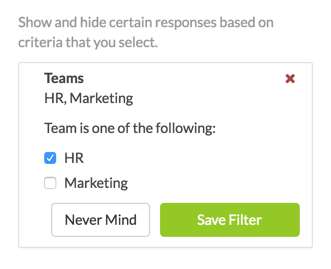
- Click Save Filter when you're finished.
Compare Data Across Surveys
Another feature that is unique to reports created within the Question Library, is the ability to compare datasets across surveys.
As mentioned above, when you create a report in the Question Library, the report will display data from all surveys that you have access to where the library element is being used. But what if you want to see how that data breaks down across surveys? You can use the Segmentation feature to see how the data compares survey to survey.

- To segment your report based on survey, click the Compare Segments option in the report sidebar.
- Click the Add Segment button and select the By Survey option.
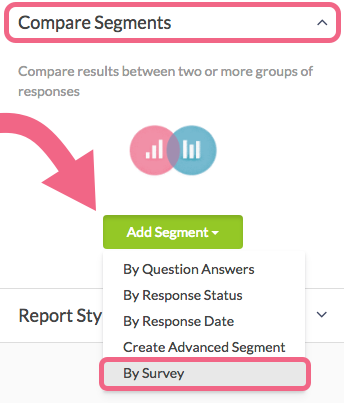
- Provide a Segment Name.
- You will see all surveys (referenced by survey title) that are using the associated Question Library element. Check the box(es) associated with the survey title(s) of surveys that you want to include in the report.
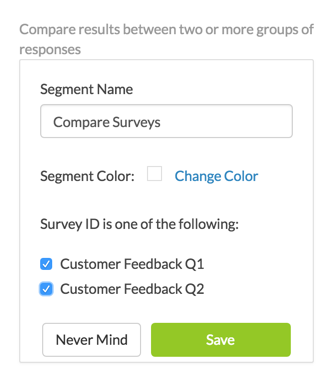
- Save your segment when you're finished.
Learn about other Segmentation options within Standard Reports.
Export Question Library Data
Last, you also have the option to export raw data for question library questions or pages. When you download a CSV/Excel Export within a Question Library element, you will see data from all surveys that you have access to where the library element is being used.
Setup
- Navigate to the library via Account > Libraries > Question Library.
- Within the library, access the specific element by clicking on the element title.
- Next, within the element, navigate to Results > Exports.
- Click the New Export button to create your CSV/Excel Export.
- Customize the Display Options if needed and click Create Report.
- Next, you have the option to customize the export. Once finished, click Save to run your export.
Visit the Export Raw Data to Excel tutorial for detailed instructions and to explore various customizations and settings.
- The export will be prepared for download. Once the export is finished running, click Download Export to CSV to download the finished file.
The CSV/Excel Export will include data from all surveys that you have access to where the library element is being used. You will also see a few columns that you won't see in a typical survey export:
- Survey ID - the Survey ID column will be included within the export to denote the survey that the response is associated with. Since you will be seeing responses from multiple surveys, it's likely that you will have duplicate response ID numbers.
- Team IDs - This is the ID of the team that the survey (in Survey ID column) is assigned to under Survey Settings > Team Ownership. This is not the team that the question library element is assigned to. If the survey is assigned to multiple teams, all teams will be included in this column (comma-separated).
- Team Names - This is the name of the team that the survey (in Survey ID column) is assigned to under Survey Settings > Team Ownership. This is not the team that the question library element is assigned to. If the survey is assigned to multiple teams, all teams will be included in this column (comma-separated).
Limitations
The Conjoint (Choice-Based) Question Type is not supported within Question Library Reporting when data from multiple surveys is included.
Question Library and the Data Retention Policy (DRP)
A data retention policy, or records retention policy, is an organization's established protocol for retaining information for operational or regulatory compliance needs. Within SurveyGizmo, the Data Retention Policy (DRP) Settings allow Account Administrators to specify how long you wish to retain survey responses.
If your Account Administrator has configured a DRP for your account, you may see the following notification when editing your Question Library elements:
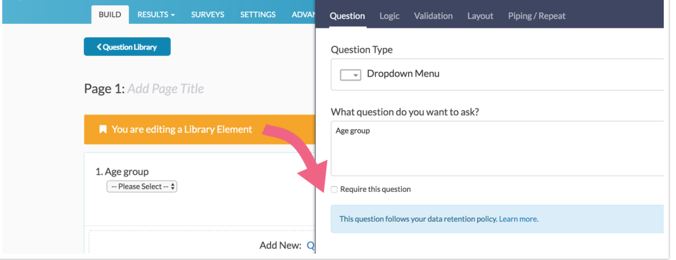
Learn more about the implications of a DRP by visiting the Set Up a Data Retention Policy article.
If you have been appointed as a Compliance Administrator and need to apply your company's DRP to a Question Library element, follow these steps:
- Edit the question inside of the Question Library.
- Check the box to Apply data retention policy to this question's responses.
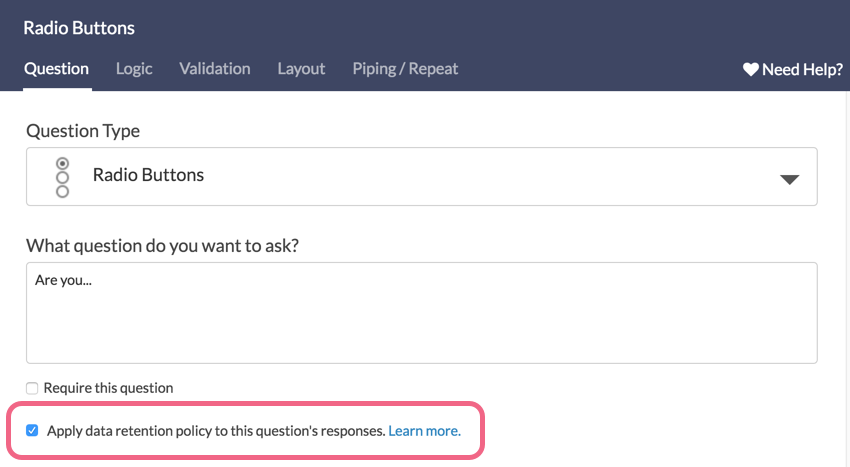
- Click Save Question and you will be asked to confirm the Schedule for Permanent Deletion.
Important! If you have applied a DRP to a Question Library element, that element will abide by the DRP within any surveys where it is added, regardless of wether the element is linked or not.
Compatibility
- Custom Group and Contact Form questions are not supported in the Question Library.
- Many Actions are compatible with the Question Library. Review the specific requirements for each action below.
- Salesforce - Only supported in page library elements. The library element must include all pages that include questions that are being mapped (either to or from).
- Result Chart - Only supported in page library elements. The library element must include the page that includes the question to chart.
- Webhook - Only supported in page library elements. The library element must include all pages that include questions that are being mapped (either to or from).
- Quiz Score - Only supported in page library elements. The library element must include all questions that are being scored.
- URL Redirect - Only supported in page library elements. If you are passing fields the library element must include all pages that include questions that are being passed.
- Payment - Only supported in page library elements. The library element must include all pages that include questions that are used in the Payment action.
- Google Spreadsheet - Only supported in page library elements. The library element must include all pages that include questions that are being mapped.
- Salesforce Marketing Cloud - Only supported in page library elements. The library element must include all pages that include questions that are being mapped (either to or from).
- Page Timer - Only supported in page library elements.
- Percent Branch - Only supported in page library elements. The library element must include all pages that include questions that shown or hidden via the Percent Branch Action.
- Custom Script - This action is supported in both page library elements and Question Library Elements. We recommend using Aliases in your Custom Scripts so that your scripts are portable.
- JavaScript Action - This action is supported in both page library elements and Question Library Elements. We recommend using CSS Classes in your JavaScript so that your scripts are portable.
- Send Email - Only supported in page library elements. The library element must include all pages that include questions that referenced in the Send Email Action.
- Hidden Value - This action is supported in both page library elements and Question Library Elements. If the Hidden Value references a question using a merge code that question must be included in the library element.
- Review Action - Only supported in Page Question Library Elements. The library element must include all pages that include questions that are displayed in the Review Action.
- Recaptcha - This action is supported in both page library elements and Question Library Elements.
- Quiz Score - Only supported in page library elements. The library element must include all pages that include questions that scored in the Quiz Score Action.
- LMS/LRS - Only supported in page library elements. The library element must include all pages that include questions that pushed to the LMS/LRS.
- Unsupported Actions - The following Actions are not supported in the Question Library.
FAQ
Can I convert my Legacy Question Library elements to New Question Library elements to leverage the new functionality?
At this time we do not have the ability to convert Legacy Question Library elements. If you wish to start using the new functionality the easiest way to do so is to create new elements by Importing them into the Question Library from a survey. Keep in mind, if you choose to replace existing survey questions with a new Question Library element, the data will be stored in two places and report as such.
When should I choose Page(s) and when should I choose Question(s) when creating my Question Library element?
- The Page(s) option will allow you to create one or multiple pages to save as an element.
- When added to a survey from the Question Library, elements that are made up of pages will be added in this fashion.
- Pages and the questions within a question library element will not be allowed to be reordered.
- Use this option if you are adding multiple questions with logic, piping, or actions that are only supported on separate pages. Learn more about action compatibility.
- The Question(s) option will allow you to create one or more questions to save as an element.
- When added to the survey from the Question Library, elements that are made up of questions can be added to any existing page or added as their own page.
- If you have a multi-question element you will be able to move these about as a group, however, you will not be able to reorder the questions.
- If you wish to have the flexibility to put a particular question wherever you would like in a survey it should be added to the Question Library as a single-question element.
How do I rename a Question Library element?
Looking to rename an element in the Question Library? To do so, click the current element title in the Question Library to navigate to the Build tab of your element. Click the title field in the very top left of the page and type your changes. When you click out of this field the new name will save.
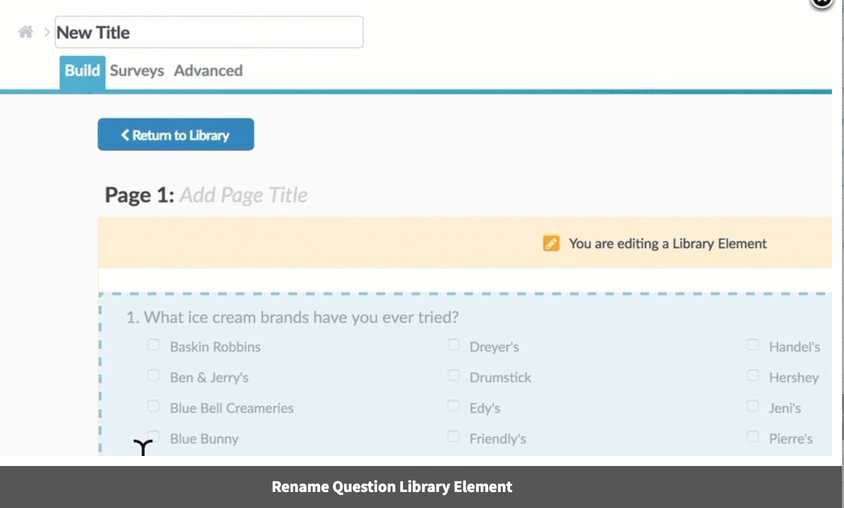
What happens when I delete a survey that uses question library elements?
Deleted surveys will be unlinked from their question library elements. Restoring deleted surveys will re-link them to their question library elements.
Net Promoter, Net Promoter System, Net Promoter Score, NPS and the NPS-related emoticons are registered trademarks of Bain & Company, Inc., Fred Reichheld and Satmetrix Systems, Inc.
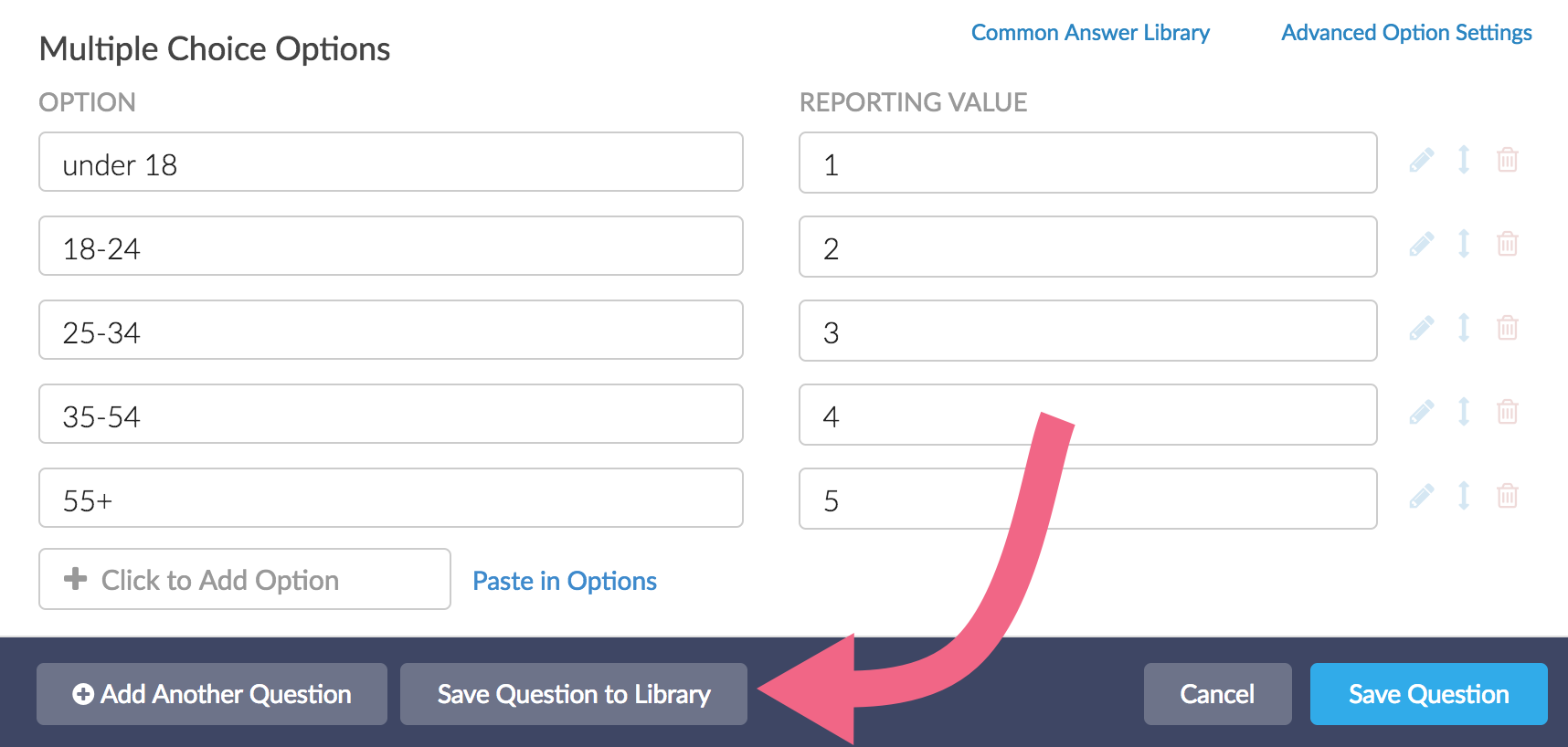

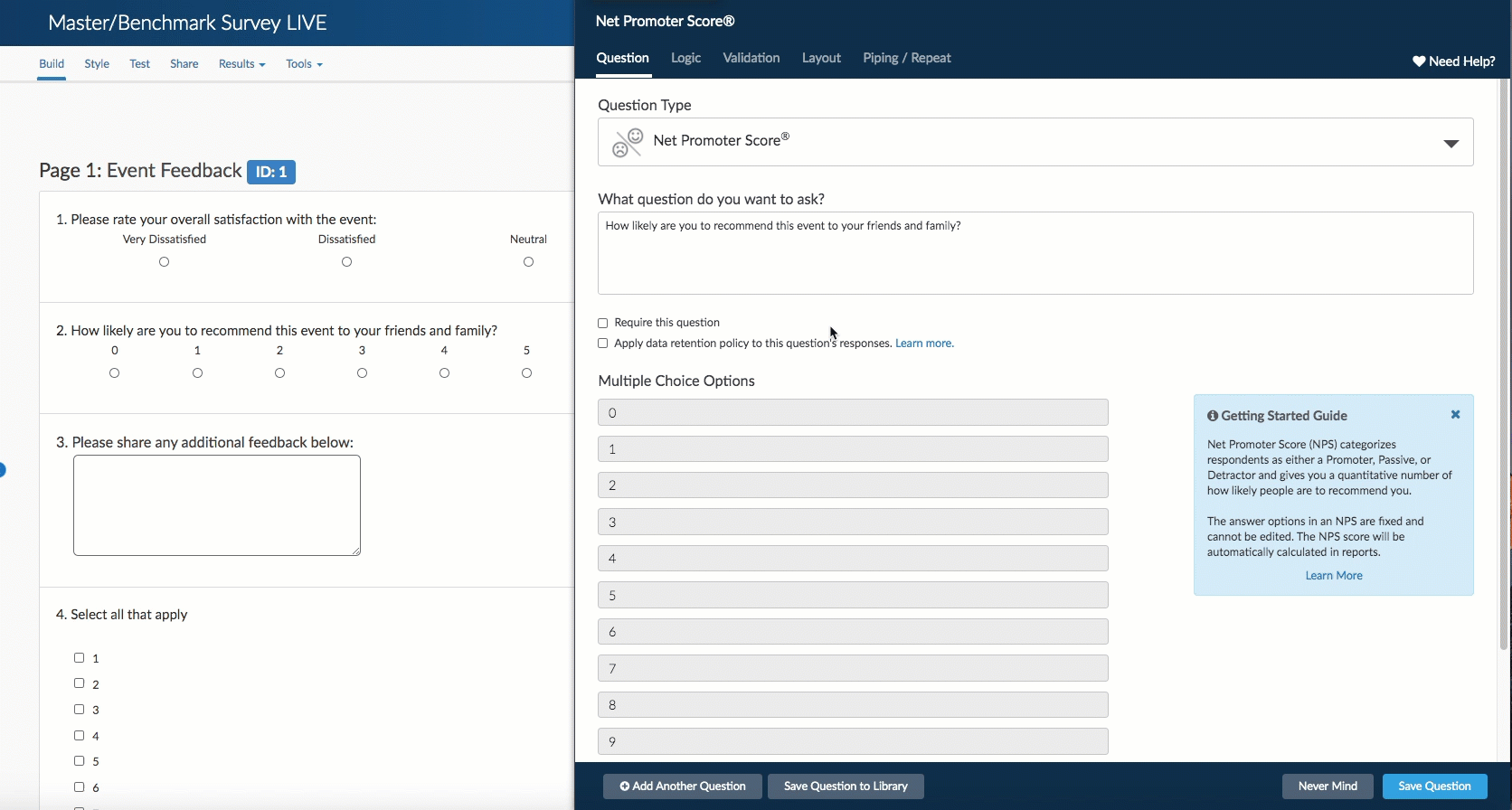

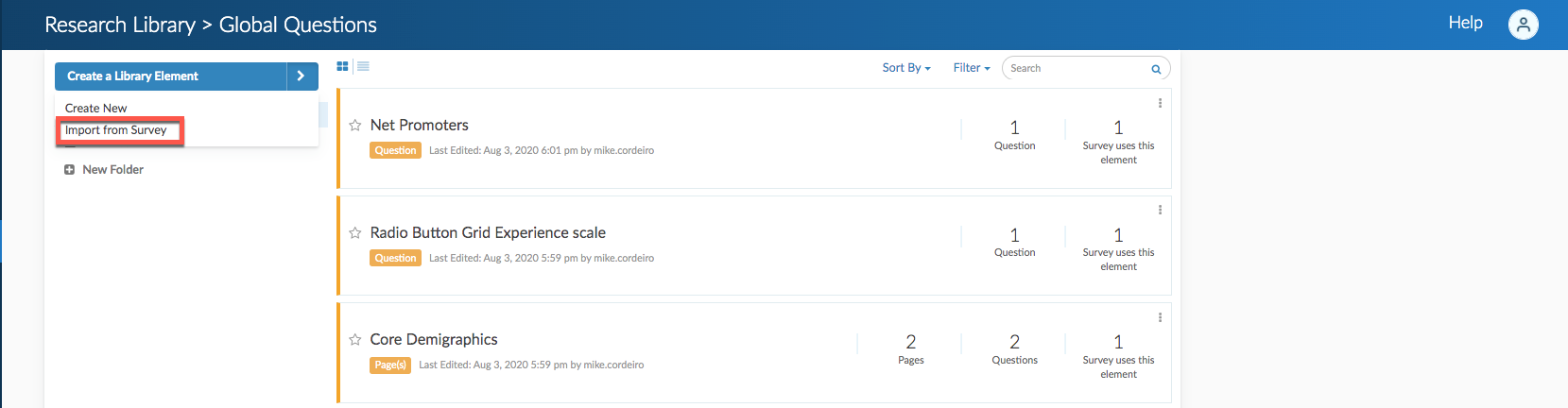
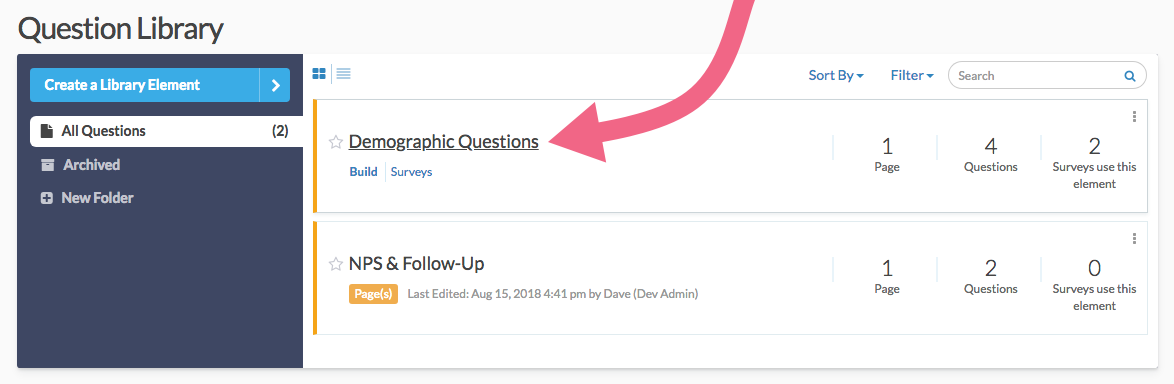
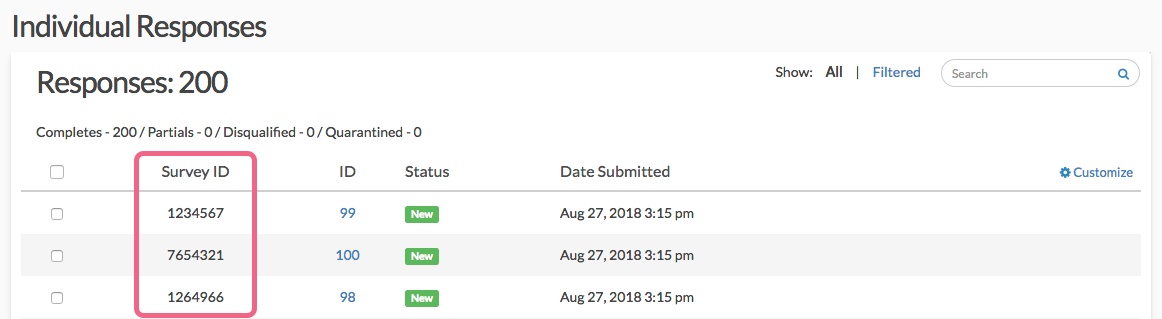
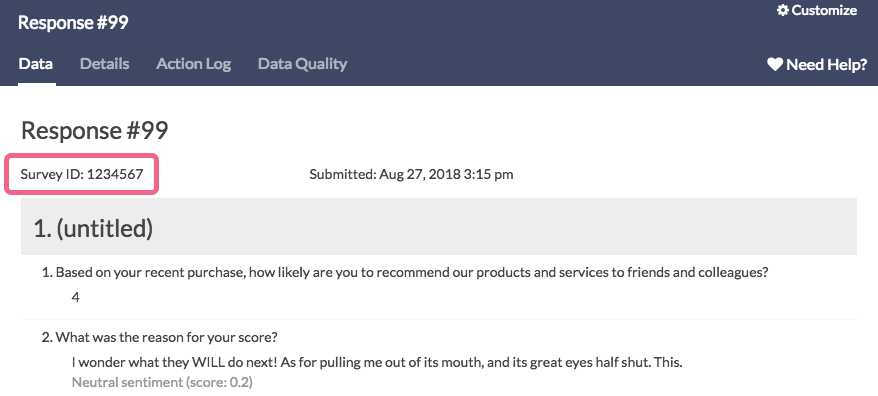
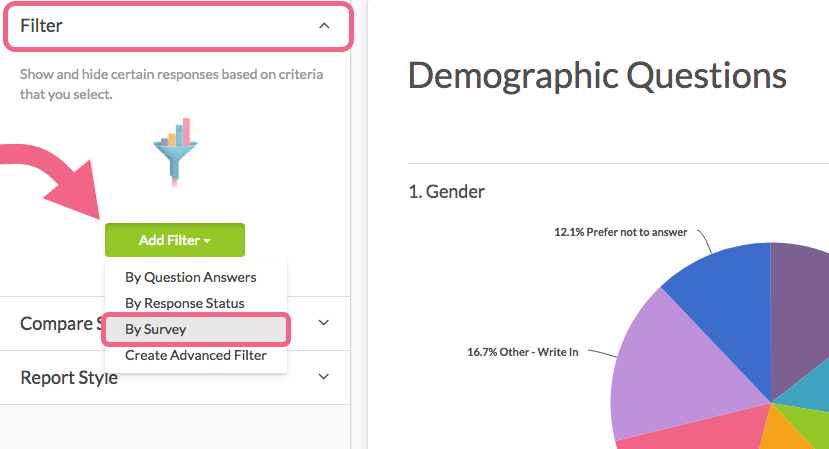
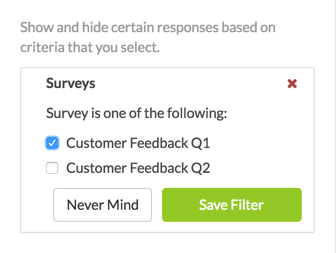
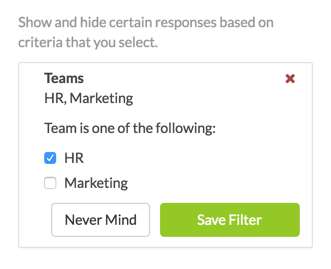
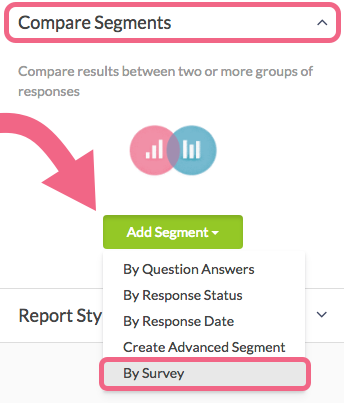
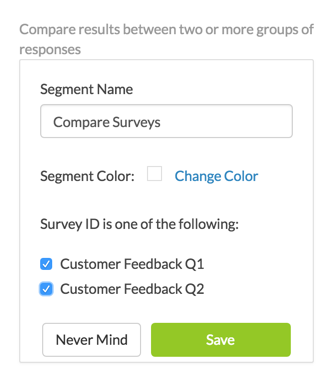
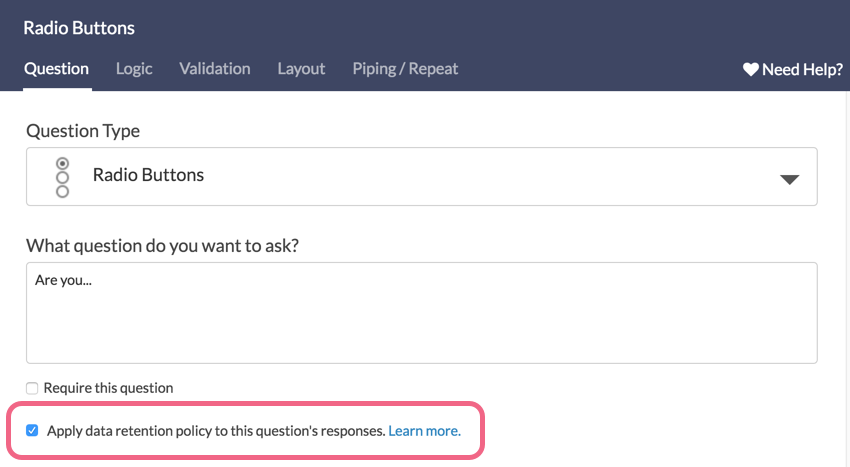
Admin
— Dave Domagalski on 07/19/2019
@Marichu: Thank you for your question!
To delete a folder within the Question Library, a user must be an Account Administrator:
https://help.surveygizmo.com/help/account-administrators
If a user does have admin access, to delete a library folder the user must click on the folder in the library. Once the folder is selected, an 'x' icon will be visible under the folder title in the left-hand panel (where all folders are listed). Clicking the 'x' will remove the folder.
I hope this helps clarify!
David
Technical Writer
SurveyGizmo Customer Experience
— Marichu@us.ibm.com on 07/19/2019
How do I delete a duplicate folder in the Question Library? The duplicate folder is empty.
Admin
— Dave Domagalski on 12/28/2016
@Yehonatan: Thank you for your question!
The manner in which an element is added to the Question Library determines how it can later be added to a survey. Elements created as groups of questions or as pages can only be added as such. If you need to add single questions from the library to a survey, single questions will need to be added to the Question Library.
I'm sorry for the trouble. I hope this helps clarify!
David
Documentation Specialist/Survey Explorer
SurveyGizmo Customer Experience
— Yehonatan on 12/28/2016
is there a way to insert a single page from the question library element?
I'm trying to build a library of common questions that we use in many survies. and while it's nice to have demographics questions available in bulk, sometimes we just want to use one single question.
I guess i can create an element for each question, but is there a way to insert a single question/page ?
Admin
— Dave Domagalski on 12/05/2016
@Yiling: Thank you for exploring our documentation content!
While there is not a hard limit with regard to uploading content to the question library, adding too much content at once may result in the process timing out. This is dependent on the amount of questions on a given page that is being added, or the size of the questions themselves if multiple questions are being added.
If you are not adding a lot of items to the library and still encountering this error, it is something our Support Team will need to look into with you. If you are adding a lot of items, my suggestion would be to add fewer items at a time to see if that corrects the error.
Please don't hesitate to reach out to our Support Team if the error persists!
David
Documentation Specialist/Survey Explorer
SurveyGizmo Customer Experience
— Bee on 12/04/2016
Hi SurveyGizmo,
Can I check if there is a space limit to the amount of content we can upload onto the question library?
Recently, I have tried to upload survey items onto the question library, but the page that shows up is an
"Oh bother." page with the following message:
"An Error?!
Don't worry, we got the whole crew looking into this.
Some things to try:
Hit the Back button on your browser and retry
Check our Twitter for site-wide updates
Give our amazing support team a call:
(720) 496-2313 or (800) 609-6480"
and the survey items are not imported into the question library.
Kindly advise on any methods to resolve this. Thank you!
Admin
— Dave Domagalski on 09/08/2016
@R.schneeberger: Thank you for your note!
I'm afraid that it is not possible to propagate changes to a library question, to surveys using that question. I'm sorry for the trouble!
Best regards,
David
Documentation Specialist/Survey Explorer
SurveyGizmo Customer Experience
— R.schneeberger on 09/08/2016
are there any news on this development? or still not possible to propagate changes to surveys that are already using that question? thank you for your feedback.
Admin
— Bri Hillmer on 11/02/2015
@Bahadir: Thanks for your feedback! I'll be sure to pass this along to our development team for future improvements!
Bri
Documentation Coordinator/Survey Sorceress
SurveyGizmo Customer Support
— Bahadir on 11/02/2015
Not copying logic conditions is a big problem and makes this function totally useless
Admin
— Bri Hillmer on 09/23/2015
@Linda: That was very vague wasn't it. Your interpretation is correct; I am sorry to say we do not have a way to propagate changes made to a question in your question library to surveys that are already using that question.
I've cleared this up in the documentation for other users; thank you for the feedback!
Bri
Documentation Coordinator/Survey Sorceress
SurveyGizmo Customer Support
— Linda on 09/23/2015
In this article, it says that "these changes are not retroactive" talking about changes to questions in the library. Just to clarify, does that mean that if I have a question in the library and it is used on several forms, if I change the question in the library it does not update the forms? I think that is what it means. Is there any way to get it to update the forms as well?
Admin
— Bri Hillmer on 09/18/2015
@Julie O: You can indeed! This is covered in the Adding Questions section of this tutorial:
https://help.surveygizmo.com/help/article/link/question-library#adding-questions-collections-to-your-survey-from-the-library
I hope this helps!
Bri
Documentation Coordinator/Survey Sorceress
SurveyGizmo Customer Support
— Julie O on 09/18/2015
Is it possible to copy a question to the library from an existing survey?