Our report sharing features allow you to share results with your customers, clients, colleagues, and stakeholders as soon as responses start rolling in!
You can also set up a schedule for a report to run on a one-off basis, daily, weekly, or monthly and have it sent to an email address (up to 5) of your choice! This means no more scrambling on the first day of the month for last month's data, it will be packaged up and sent right to you!
Check out our Share, Email, and Schedule an Export Tutorial to learn about Export sharing options.
Share Your Standard Report
After creating, customizing, and styling your Standard Report click the Share Report option in the upper right of your report to get started with sharing.
First, you will see a Shareable Link available for sharing your Standard Report. You also have the option to Customize this link where you can choose between a default, branded subdomain or private domain link. Learn how to make sure that all report links use your private domain by default (requires Account Administrator privileges).
Want a preview of what viewers will see when you send out this link? Click View to get a preview of the report itself.
Embed a Report
Below the Shareable Link you will see a link to Embed on your website. If you click this link you'll be provided with a iFrame Embed Code you can use to embed the report right on your website! To do so copy the Embed Code and paste it in the source code of your website.
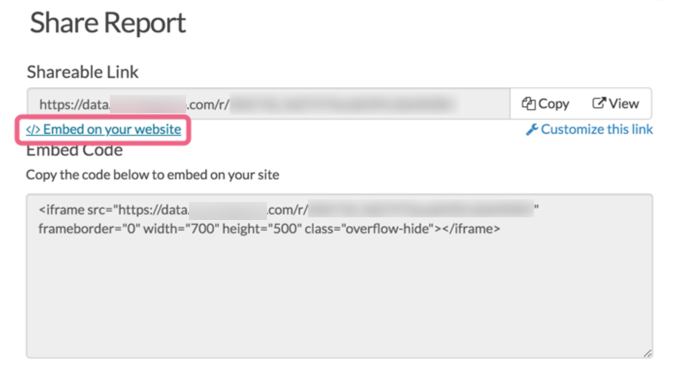
Customize Privacy Settings in the Standard Report
Before you share your Standard Report you will probably want to consider the privacy settings for the report. Under Who can see this report you'll have the following 4 options:
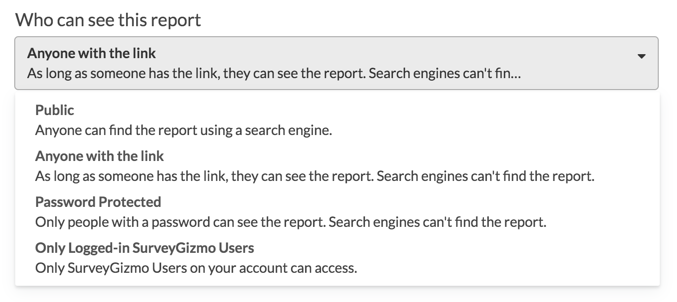
Public
If you choose to make the report Public, the report will be indexed by search engines and anyone on the internet may be able to find it (with the right search terms of course).
All Personally Identifiable Information (PII), e.g. Names, Email Addresses, etc., will be automatically excluded from publicly shared reports. This includes the Public and Anyone with the link share options.
Anyone with the link
Viewers must have the link to get to the report. Search engines will not be able to index the report or serve it up in search results.
All Personally Identifiable Information (PII), e.g. Names, Email Addresses, etc., will be automatically excluded from publicly shared reports. This includes the Public and Anyone with the link share options.
Password Protected
Viewers must have the link as well as a password to view the report. When you select this option you'll specify the password in the field provided below.
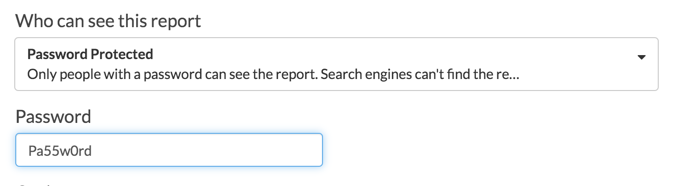
Only Logged-in SurveyGizmo Users
This option will take viewers to the SurveyGizmo login page in order to see the report. This option is not compatible with private domains.
Note that all Personally Identifiable Information is automatically excluded from publicly shared reports.
Standard Report Share Options
Below the privacy options you will see several other sharing options.

Show Social Sharing Buttons
This option will include buttons to allow viewers to share your report on the following social media sites: Facebook, Twitter, Google+, and LinkedIn.

Allow Date Filtering
This option will provide the date filter menu to your viewers. Looking to allow the viewer to filter results by a question in the survey? Check out our tutorial on Allowing Shared Report Viewer to Filter Report Results.
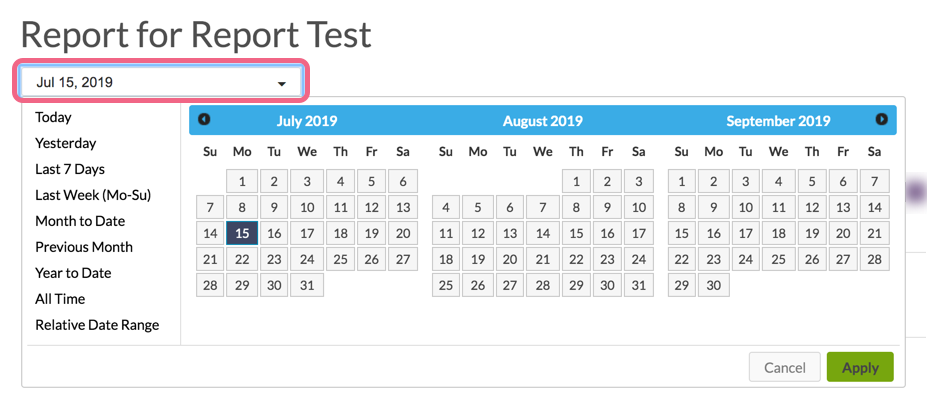
Allow Exports
This option will provide viewers with a button to download the report.
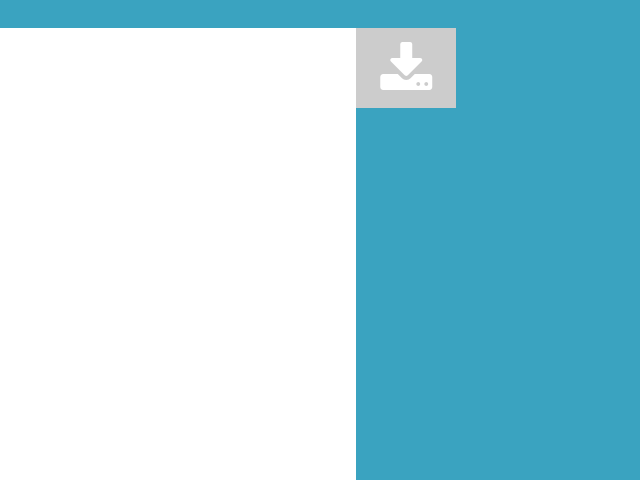
Simply click the download tab and select from PDF, PowerPoint, Excel, or Word and click Start Export.
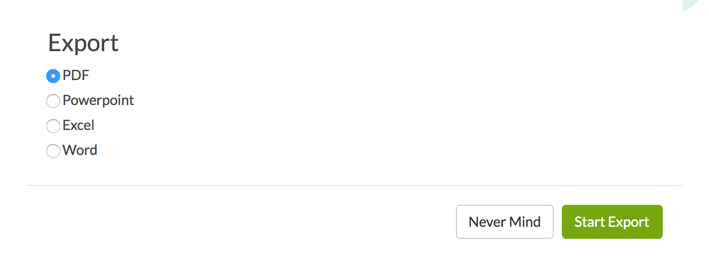
You will notice that this option is not compatible with the date filtering option. If you try to select the two together the Allow Date Filtering option will be unchecked. This is because generating PDFs is quite resource intensive; if paired with the viewers filtering by date, we would be generating A LOT of PDFs.

Email and Schedule Options for Your Standard Report
Once you check the option to Email Report Automatically you will have a number of tools available to set up a one-time delivery or recurring deliveries of your report.
One-time Delivery
- Get started by specifying a date and time for the email to send. Specify this date/time according to your account time zone.
- In the Send To field enter up to 5 email addresses. These will be the recipients of your report. Please remember to use commas (no spaces) between each email address.
- Customize the From Name, Subject, and Message fields. While these are not required, we recommend personalizing these fields to help the report recipients identify who the email is coming from and what the report is about.
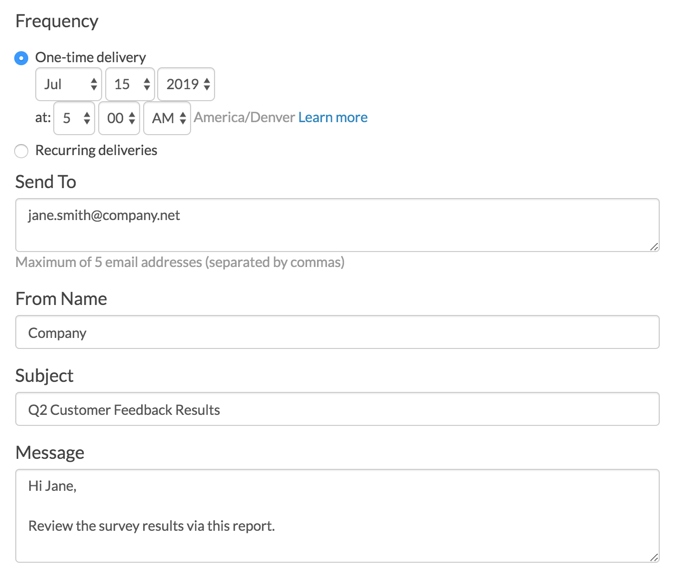
Recurring Deliveries
The Recurring delivery option allows you to select your desired email delivery schedule so that you can receive your scheduled reports run at specified increments.
When do these scheduled email options actually send?
When you select and save one of the recurring send options your report/exports will be queued with all other scheduled reports/export. Below are the details for when each queue begins sending. It is important to note that the size of the queue will affect when your email is actually sent.
- Daily - This queue of reports begins sending at 7:00 am ET.
- Weekly - The queues for all weekly schedule options begin sending at 7:30 am ET.
- First, Middle, and End of month - The queues for all monthly options begin sending at 7:30am ET.
- Get started by selecting the recurring delivering schedule you wish to use.
 You will also see an option to Only send scheduled report if there is new data. Checking this option will only generate an email if new data has been collected since the last email was sent. This does not mean that the report will be sent immediately when new data comes in. Rather, the report will continue to send according to the schedule that you set, but will only send if new data has been collected since the last time it was sent.
You will also see an option to Only send scheduled report if there is new data. Checking this option will only generate an email if new data has been collected since the last email was sent. This does not mean that the report will be sent immediately when new data comes in. Rather, the report will continue to send according to the schedule that you set, but will only send if new data has been collected since the last time it was sent.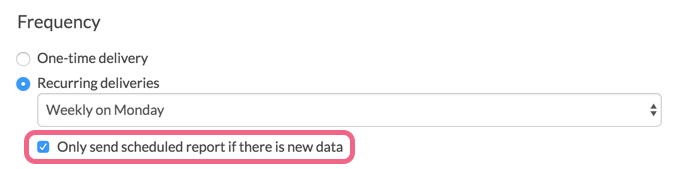
- In the Send To field enter up to 5 email addresses. These will be the recipients of your report. Please remember to use commas (no spaces) between each email address.
- Customize the From Name, Subject, and Message fields. While these are not required, we recommend personalizing these fields to help the report recipients identify who the email is coming from and what the report is about.
What Will My Emailed Report Look Like?
Want a preview of what your email report will look like? Scroll to the top of your share options. Click View on the Shareable Link to get a preview of the report that you will be sending.
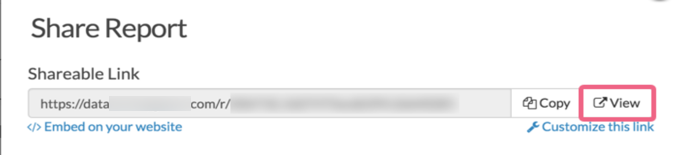
Unschedule a Report
To stop a scheduled report from sending simply go to Share Report in the upper right of your Standard Report and uncheck the option to Email Report Automatically. Click Save and you're all set!
Share a Hard Copy of Your Standard Report
You can download your Standard Report to PDF, Excel, Word, or PowerPoint by clicking the Download button in the upper-right corner when viewing the report within the SurveyGizmo application.
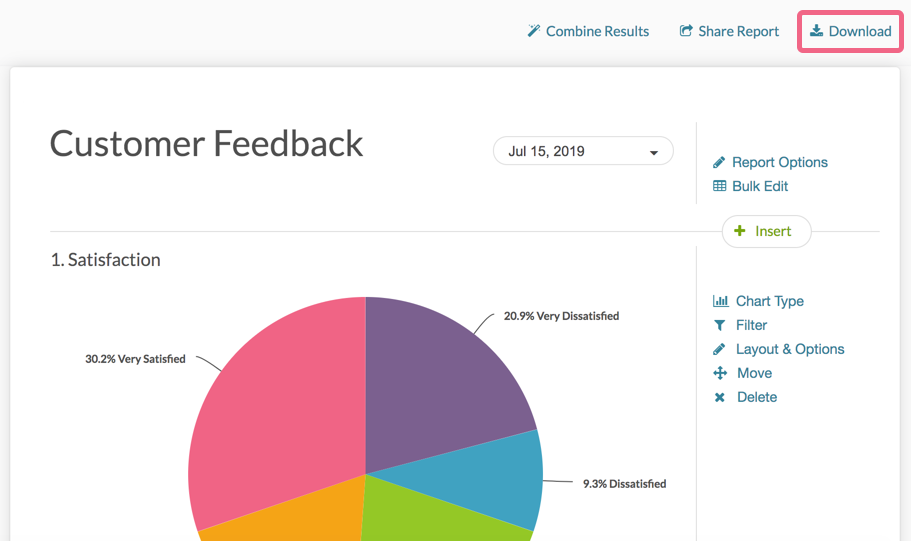
Share All Other Reports
After creating your Report, click on Customize Report and navigate to the Share tab.
- You will immediately have a Distribution link available for sharing. You can copy this distribution link and email it to project stakeholders or link to it on your website. This link will display the report itself as you see it in the application. When stakeholders visit this report, they'll also have the option to download it as a PDF, Word document or CSV file. You also have the option to Customize this link where you can choose between a default, branded subdomain or private domain link. Note: At this time UK private domains will not work with Report share links.
- The JavaScript Embed Code will allow you to embed the report right on your website! Copy the JavaScript embed code and paste it on your website.
- You also have the option to Password protect access to this report for added security.
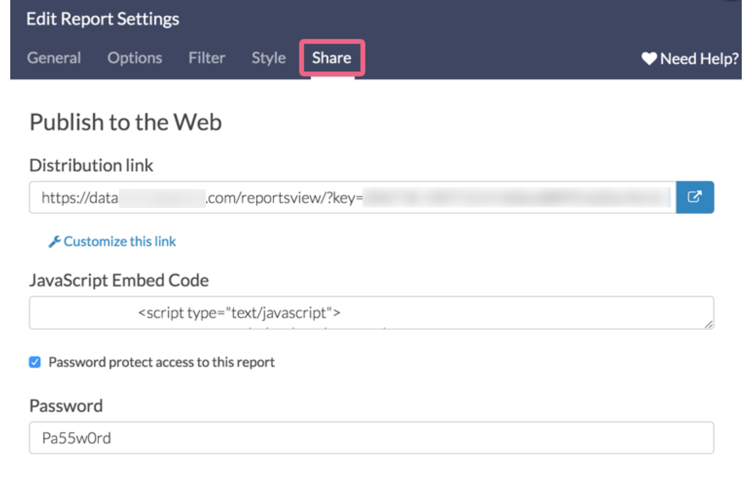
Email your Report
On the Share tab, you also have the option to set up a scheduled delivery (via email) of your report. With a scheduled delivery, the report will be automatically refreshed before sending. Follow these steps to schedule and email your report.
- Enter up to 5 email addresses in the Send To field. These will be the recipients of your report. Please remember to use commas (no spaces) between each email address.
- Customize the From, Subject, and Message fields. While these are not required, we recommend personalizing these fields to help the report recipients identify who the report is coming from and what the report is referring to.
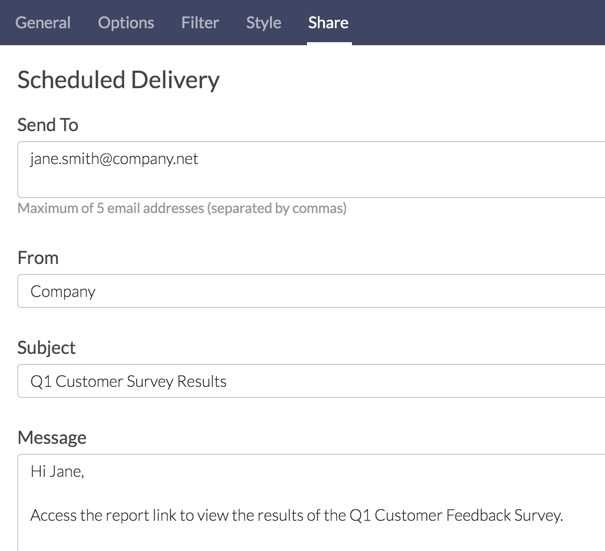
Schedule your Report
Once you determine who you want to email your report to, the next step is to specify the frequency with which the report will be emailed.
- The One-time delivery option lets you specify a date and time (in EST) for the report to be sent out. To ensure that this sends It is best to set this to at least one hour out.
- The Recurring delivery option allows you to select your desired email delivery schedule so that you can receive your scheduled reports run at specified increments. These recurring deliveries can be set to re-run 30, 60, 90 or 120 times before needing to be rescheduled. You will be notified via email 15 days before your last run that you need to reschedule the recurring deliveries.
- No Schedule is selected by default. If you decide that you no longer want to schedule your report you can select this option.
For reports the link in the scheduled email will display the report itself as you see it in the application.
Only Send a Scheduled Report if There is New Data
You may find that you only want a report to be emailed if there is new data to report on. No worries! You can make sure this happens by checking the following setting.
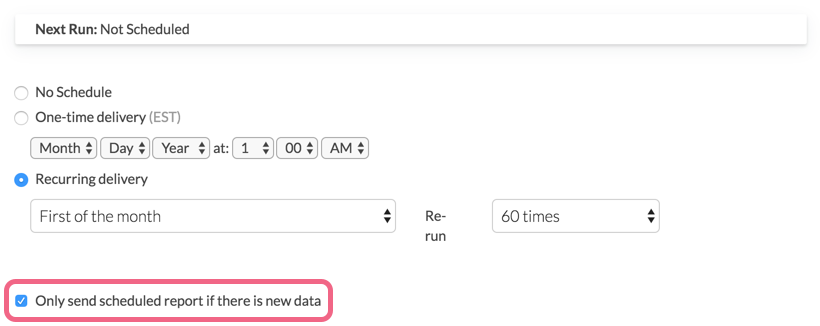
Remove a schedule
Scheduled reports will continue to run based on the number of times you've selected. To remove a schedule from a report and halt further sends, find the survey and report in question, click Customize Report and go to the Share tab. Scroll to the Scheduled Delivery section, select No Schedule and Save.
Share a Hard Copy of your Report
You can print a report by clicking the printer icon next to Customize Report.
If you prefer, the Legacy Summary Report, Profile Report, Comparison Report, TURF, and Crosstab Report have the option to export a hard copy to PDF, Word, Excel or PowerPoint. These files can then be shared with your project stakeholders.
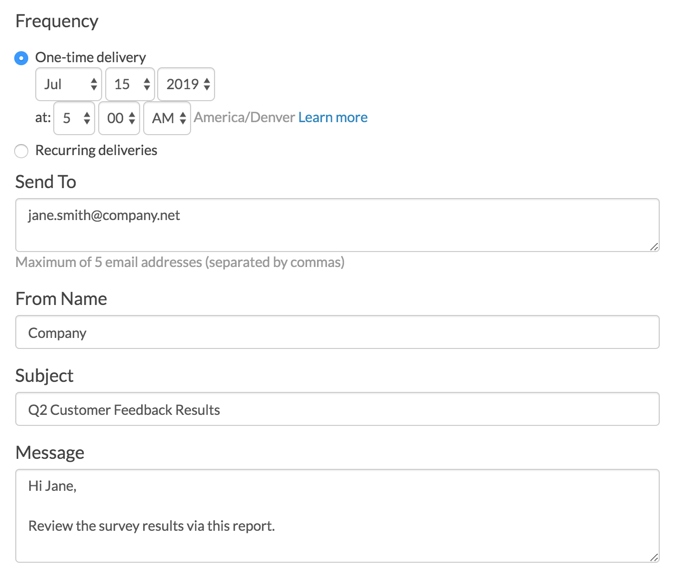
 You will also see an option to Only send scheduled report if there is new data. Checking this option will only generate an email if new data has been collected since the last email was sent. This does not mean that the report will be sent immediately when new data comes in. Rather, the report will continue to send according to the schedule that you set, but will only send if new data has been collected since the last time it was sent.
You will also see an option to Only send scheduled report if there is new data. Checking this option will only generate an email if new data has been collected since the last email was sent. This does not mean that the report will be sent immediately when new data comes in. Rather, the report will continue to send according to the schedule that you set, but will only send if new data has been collected since the last time it was sent.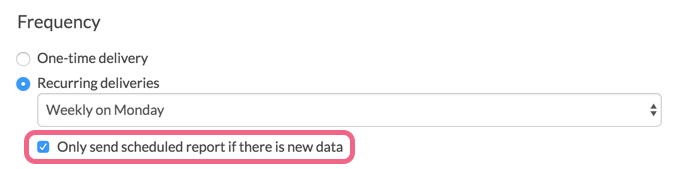
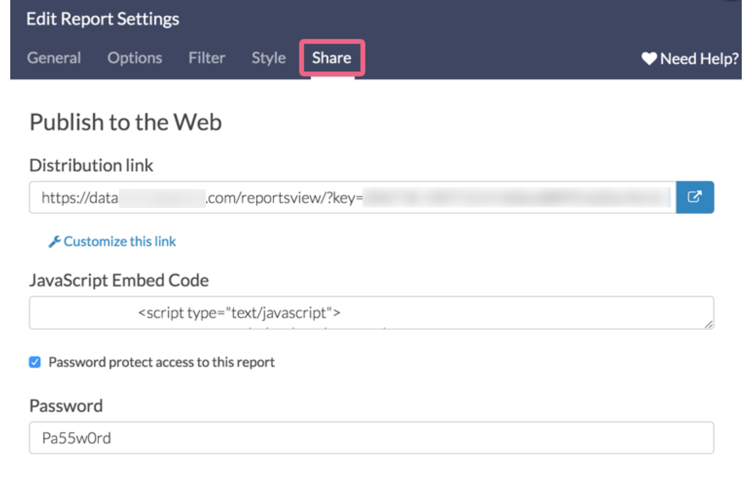
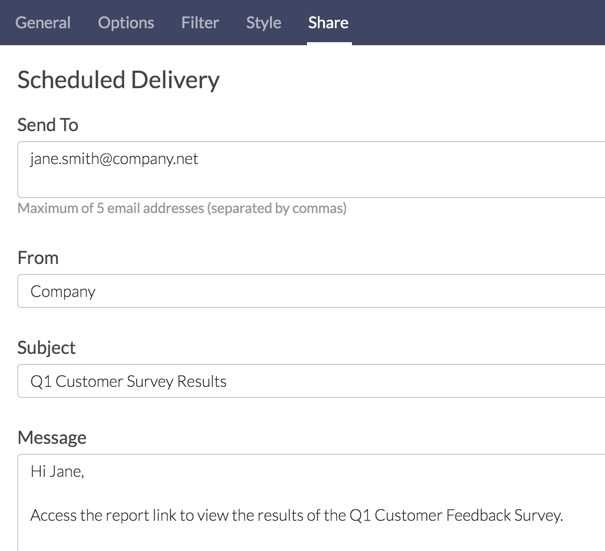
Admin
— Dave Domagalski on 07/12/2019
@Bgilbert: Thank you for your question!
The setting to 'Only send a scheduled report if there is new data' is associated with the recurring deliveries option when scheduling a report.
As such, this setting does not send the report as soon as there is new data. Rather, the report is sent according to the specified schedule (weekly, monthly, etc.), but only if new data has been collected since the report was last sent.
I hope this helps clarify!
David
Technical Writer
SurveyGizmo Customer Experience
— Bgilbert on 07/12/2019
I just set up automatic email delivery when there is new data, however its been close to 30 min I haven't received a notification even though there is new data. Is this feature a delayed one?
Thanks
Admin
— Bri Hillmer on 03/01/2018
@Rachael: Date is the only field available for filtering in shared reports. We do have a workaround solution documented in this tutorial:
https://help.surveygizmo.com/help/allow-report-viewer-to-filter-results
I hope this helps!
Bri Hillmer
Documentation Coordinator
SurveyGizmo Customer Experience Team
— Rachael on 03/01/2018
Is there a way to allow clients to filter on something other than date? We used one of the custom fields to include the date of the events and another for the client name. Could we allow our users to filter on these if we embedded it onto a website?
Admin
— Dave Domagalski on 01/02/2018
@Tbopinion: Thank you for exploring SurveyGizmo documentation content!
I'm afraid that at this time, survey quotas are not available within reports. There are several other options for monitoring your quotas as noted here:
https://help.surveygizmo.com/help/survey-quotas-monitor-progress
I'm sorry for the trouble and hope this helps clarify!
David
Documentation Specialist
SurveyGizmo Customer Experience
— Tbopinion on 12/23/2017
Hello. Do you have the opportunity to share the report of Quota reach? How can I do it?
Admin
— Bri Hillmer on 07/06/2016
@Dimelo: The download/export options that are described in that sentence is for all reports other than the Standard Report. We're working on building out an option to download the Standard Report to PDF; here is the known issue post if you wish to follow and receive updates of our progress on this:
https://community.surveygizmo.com/questions/question/standard-report-missing-features-add-exportprint-option-to-shared-standard-reports/
I hope this helps!
Bri
Documentation Coordinator/Survey Sorceress
SurveyGizmo Customer Support
— Dimelo on 07/06/2016
Hi, these reports are great! However, you say "When stakeholders visit this report, they'll also have the option to download it as a PDF, Word document or CSV file." but I see this option nowhere on my report when I click on "View". Is there an option to activate? Thanks
Admin
— Bri Hillmer on 06/29/2016
@Laura: We're actually tracking feedback like this in our community. Here is the know issue about this feature:
https://community.surveygizmo.com/questions/question/standard-report-missing-features-bring-back-scheduling-option-to-only-send-scheduled-report-if-there-is-new-data/
If this is a feature you’re interested in having available within Standard Reports feel free to comment below, vote, or subscribe to receive updates!
Bri
Documentation Coordinator/Survey Sorceress
SurveyGizmo Customer Support
— Laura on 06/28/2016
I see your response to Catharina regarding the "only send when there is new info". Althgouh the data export option is potential workaround-- the export does not present the data in the same way that it can be set up in the Standard Report. Is this a feature you see being added to the Standard Reports in the future?
Admin
— Bri Hillmer on 06/08/2016
@Jeff: We don't have this option in the shared report but we've been hearing this feedback quite a bit. Fortunately, there is a workaround! All browsers should have a print option under file, from here you can print to PDF! Here is a quick video to show you how:
http://screencast.com/t/yrHkKgxp
Bri
Documentation Coordinator/Survey Sorceress
SurveyGizmo Customer Support
— Jeff on 06/08/2016
Is there any way to allow users accessing a report via a shared link to download a PDF of the report? Currently, it seems like they're only able to view the report, but the option to download it as a PDF would be extremely helpful.
Admin
— Bri Hillmer on 05/19/2016
@Akline: Thanks for the compliment! Our development team really did a great job creating a good looking report. You should already have an option for Excel and PDF exports already; see the below tutorial for more info. We're working on creating a Word and Power Point export to be released soon!
https://help.surveygizmo.com/help/article/link/summary-report-export
Bri
Documentation Coordinator/Survey Sorceress
SurveyGizmo Customer Support
— Akline on 05/19/2016
The new Standard Reports are beautiful - just hoping that the 'Download as PDF' option will be available like the Legacy Reports. Any chance this is in the works? Also, will report viewers be able to filter by survey fields (other than submission date) in the future?
Admin
— Bri Hillmer on 04/04/2016
@Catharina: This option will send the full dataset. If you regularly get data each day you could explore pairing this option with a -1 days filter. Here is our tutorial that covers filtering options:
http://help.surveygizmo.com/help/article/link/filter-export-data
I hope this helps!
Bri
Documentation Coordinator/Survey Sorceress
SurveyGizmo Customer Support
— Catharina on 04/04/2016
If you ticket the box "Only Send a Scheduled Export if There is New Data" will the export only hold the newest data or will it sill hold the full database but just only be sent when there are new data?
/Catharina
Admin
— Bri Hillmer on 03/07/2016
@Catharina: The report will eventually refresh with new responses once the cache expires. This generally takes between 20 and 30 minutes.
I hope this helps!
Bri
Documentation Coordinator/Survey Sorceress
SurveyGizmo Customer Support
— Catharina on 03/07/2016
If I have a share link and dont use the real time append &realtime=true. How often will that link show new results/be updated. I'm asking because I wish to use the share link option but expext to get more than 20.000 responses at some point.
Admin
— Bri Hillmer on 11/23/2015
@Harold: I am sorry to say that the share report email does not support HTML at this time. I'll definitely make note of this for future improvements.
Bri
Documentation Coordinator/Survey Sorceress
SurveyGizmo Customer Support
— Harold on 11/20/2015
Is there a way to have all the editing and formatting features available in an email campaign in an email where I share a report with a client? From what I can tell it's completely text-based and there is no way to embed a logo, color, size, etc.