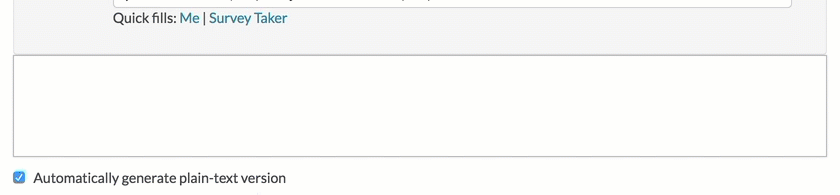Are you looking to receive notifications each time someone completes your survey? We've made it super easy to stay in the loop!

Simply scroll to the Thank You page and click the button to Send Me a Confirmation Email in the Getting Started Guide.

Not seeing these buttons?
Click Action at the bottom of the Thank You Page and click the + Add button to the right of Send Email.
This will open the Primary Setup tab for setting up a Send Email Action. All fields will be prepopulated so you can Save Action if you wish, but you'll probably want to make some changes.

Customize Email Subject
By default, this field contains the following text: "New Response Notification"
Customize Sender's Name and Email Address
The From Name and From Address (sender information) will default to SurveyGizmo and noreply@surveygizmo.com respectively.
Note: In order to provide a custom From Address, a Custom Email Settings integration will need to be configured.
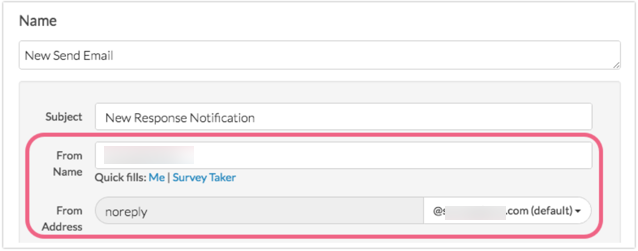
If you have configured a Custom Email Settings integration, use the dropdown menu associated with the From Address field to choose your custom from address (if this information has not been populated by default).
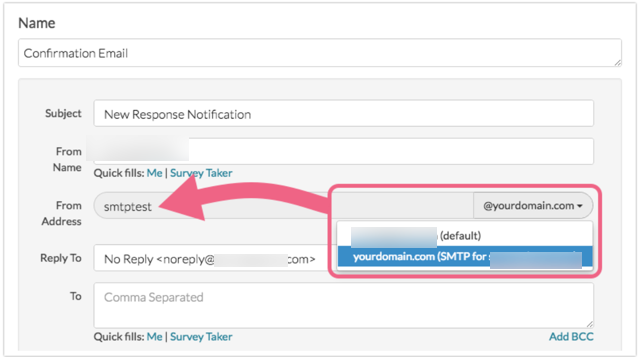
Customize Reply To Name and Email Address
(Optional) If you need to update the Reply To information, you can do this here. This field will contain the following default information:
No Reply <noreply@surveygizmo.com>
If you elect to customize this address, make sure to keep the Name <email> format as above.
Customize Recipient Email Address
The To field (recipient email address) is pre-populated with your login email address and SurveyGizmo screen name. You can customize this if you wish.
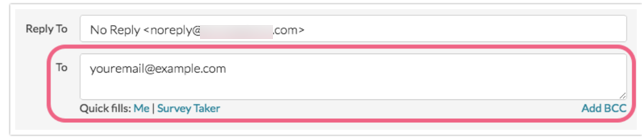
Customize Message Body
Finally, review the Message Body. You can customize this text to your heart's content.

Default Message Content
Below is the default text that is placed into the message body (HTML version).
First, we've added the survey title merge code [survey("title")], this will dynamically populate with your survey name which is pretty handy if you have a number of notifications like this one set up.
Notice too, we've included a quick navigation link that will take you straight to the responses for this within the application. You'll probably want to delete the post scripts as these are just tips to help you improve your message and, by reading this tutorial, you're already on it!
Good News!
You just got a new response to "[survey("title")]"! You can view it by logging into SurveyGizmo and going to Results > Individual Responses.
Regards,
SurveyGizmo
P.S.
You can change this email to include any of their answers if you would like.
You can also turn these alerts off if you are getting too many.Below is the default text that is placed into the message body (Plain-Text version). You can delete this text altogether if you wish but there are a couple cool features you might want to keep.
Good News!
You just got a new response to [survey("title")]! You can view it here: https://app.surveygizmo.com/explorer/responses/id/2492453
Regards,
SurveyGizmo
P.S.
You can change this email to include any of their answers if you would like:
http://help.surveygizmo.com/help/article/link/notify-me-when-survey-is-completed
You can also turn these alerts off if you are getting too many:
http://help.surveygizmo.com/help/article/link/turn-off-response-notificationsAdd BCC email addresses if needed
If you need to include others on the email via BCC, click the Add BCC link underneath the To field.
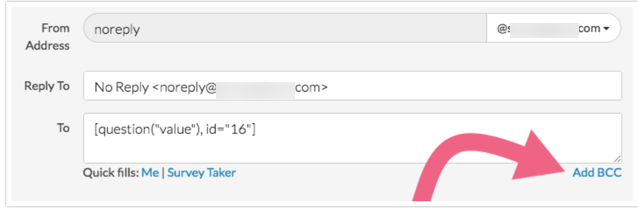
Add BCC emails as needed. Make sure to separate multiple email addresses with commas (no spaces).
Want To Include Survey Response Data In Your Message?
Remember that post script that encouraged you to include survey response data in your message? Here's how!
You can use merge codes in the message body to dynamically populate with the answers from the survey response itself. Use the Merge Codes link, below the Message Body, to introduce values entered in the survey response in your email messages.
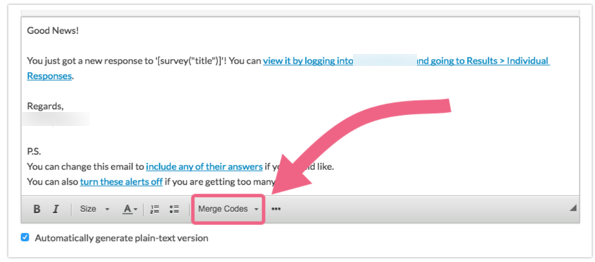
For example, say you want to include all the respondent's answers from the survey in your message content. Click Merge Codes below the message. The Merge All Questions option will include the text and the response that was entered for all questions in your survey in the message body.
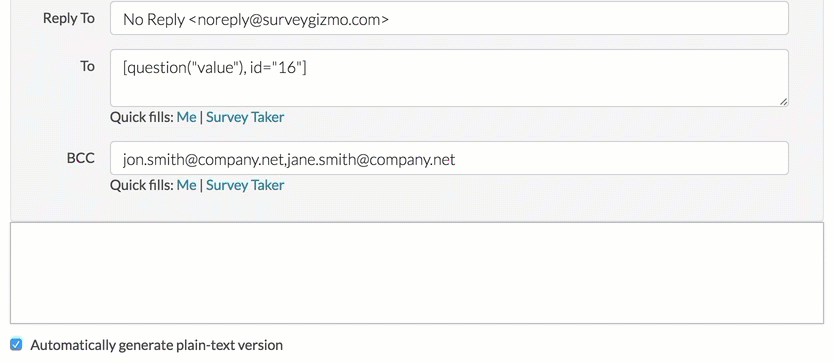
If you only wish to include a question or two, select the survey question in the dropdown menu. The question merge code will be inserted at cursor.