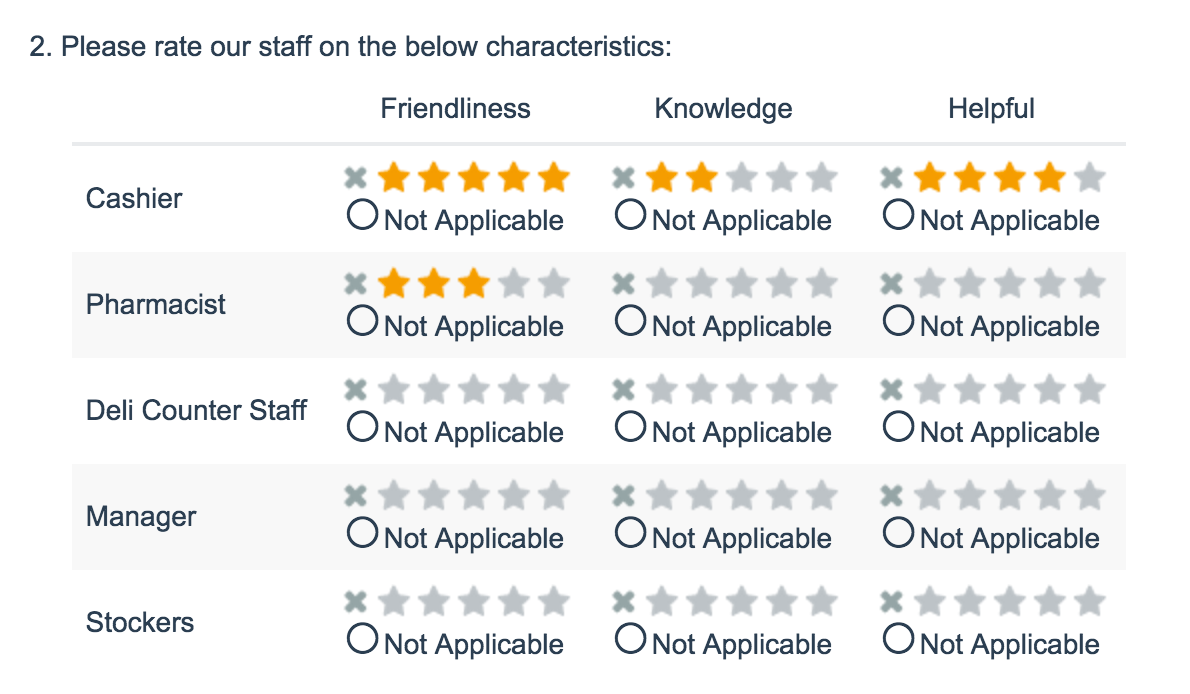
- Check it out in an example survey!
- Add a survey with this question to your account!
Star Rating Grid questions allow respondents to use stars to rate multiple items (rows) on multiple dimensions (columns). Each star represents the equivalent numeric value for that rating (e.g. Four stars will report a 4).
The X next to each set of stars allows respondents to clear their answer if they change their mind or misclick. You can also choose to provide respondents with a Not Applicable option.
When To Use It
Use Star Rating Grid questions as an interactive way to ask your respondents to rate a list of items on multiple characteristics. For example, rate things like customer service and satisfaction.
Setup
This question can be a little tricky to set up so let's walk through it together!
- Click the Question link on the page where you would like to add your Star Rating Grid question.
- Select Star Rating Grid from the Question Type dropdown and enter the question you wish to ask.
- Enter the characteristics you wish for the survey respondent to rate the elements on as Column Headers. In our example, survey respondents will rate our service reps on their Friendliness, Knowledge, and Helpfulness. Keep in mind you will need to have at least one column header so even if you are just gathering a single star rating for 2 or 3 movies you will need to put something in at least one column header for the stars to appear. Something like "Rating" should work!
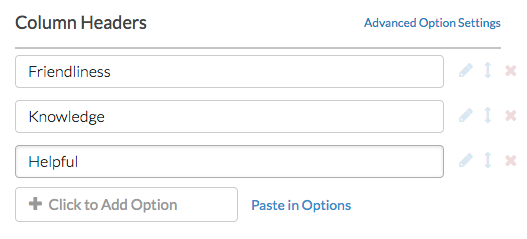
- Scroll to the column headers and row headers and enter the elements you wish for the survey respondent to rate as row headers. In our example, we entered service reps.
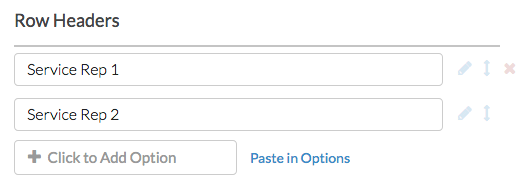
- Make sure to click Save Question when you are finished.
Common Customizations
On the Answers tab of your Star Rating question, you can change the number of stars available (2-10) for survey respondents to select.
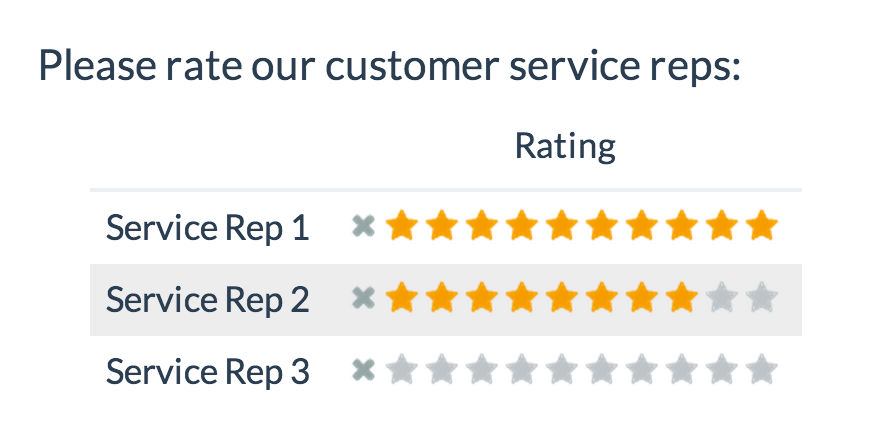
You can also choose to provide a Not Applicable option for each cell of your Star Rating question on the Answers tab.
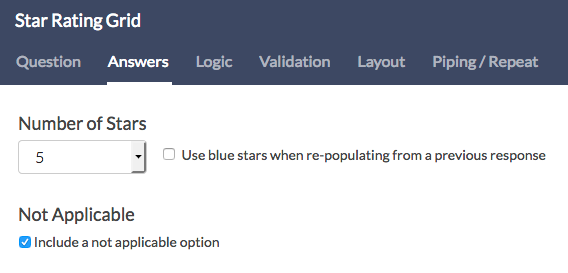
Survey Taking
On a desktop and most laptops, the Star Rating Grid question type looks like so.
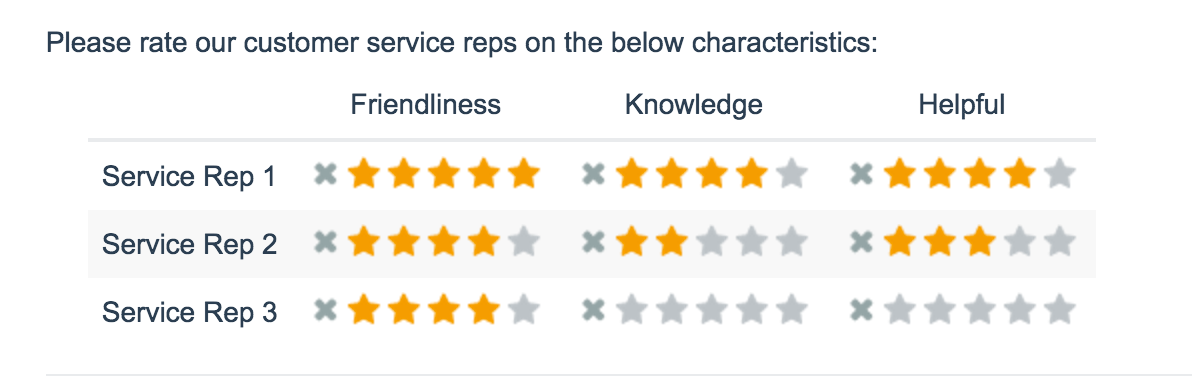
When optimized for mobile devices the Star Rating Grid question type displays each row one at a time. It will also have larger targets as mobile respondents will be using their finger to select answers.
You can turn off the one-at-a-time interaction if you wish.
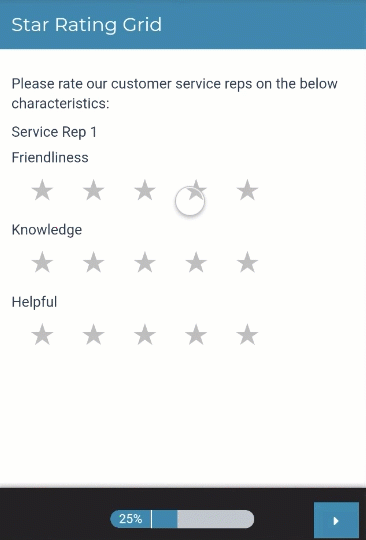
Reporting
Star Rating Grid questions report as a table with summary statistics. Count will be available by default, whereas Min, Max, Average, and Standard Deviation can be included via Layout & Options.
If the report is embedded, you will only see the averages without the stars.
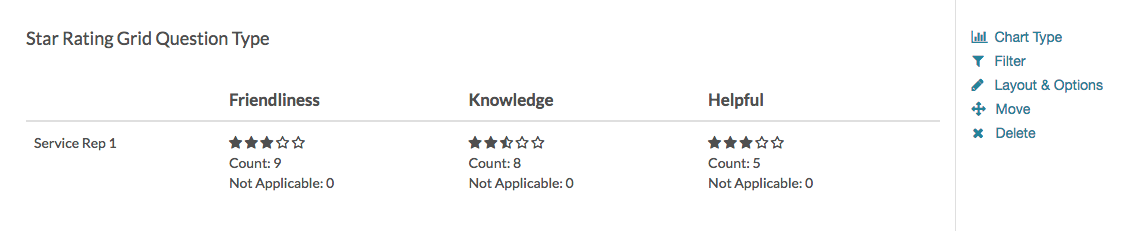
See additional compatible chart types
Within the Standard Report there are various chart types available for visualizing your data. The below grid shows which of the chart types Star Rating questions are compatible with.
See what other report types are compatible
The below grid shows which of the report types Star Rating Grid questions are compatible with. If you plan to do some specific analysis within SurveyGizmo this report compatibility chart should help you choose the right question types!
| Report Type | Compatible |
|---|---|
| Standard | |
| Legacy Summary | |
| TURF | |
| Profile | |
| Crosstab | |
| Comparison |
Exporting
In CSV/Excel exports, each row and column pairing is displayed as a column. The numeric star rating value is reported in the cells.
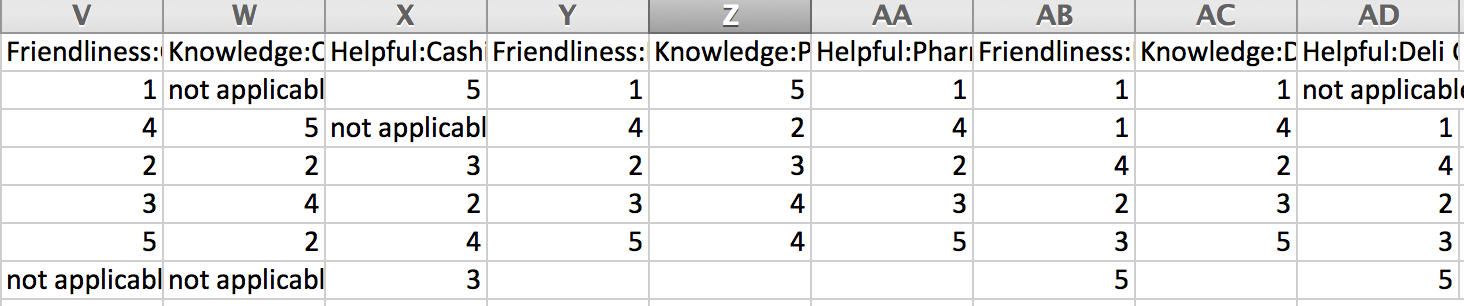
FAQ: Can I Base Logic Off the Star Rating Grid?
You can! But only under certain circumstances. The question must have a single column and thus a single value per row in order to set up logic.
Example 1: Star Rating Grid question that would work for setting up logic.
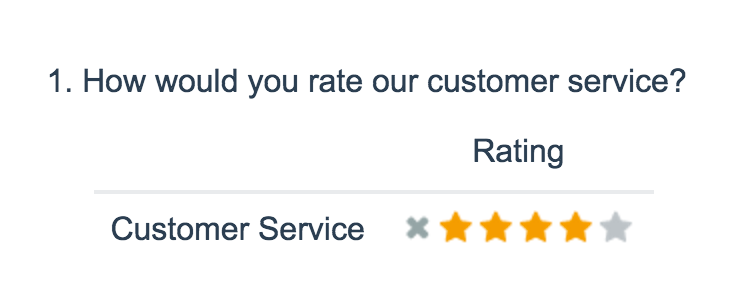
Example 2: Star Rating Grid question that would work for setting up logic.
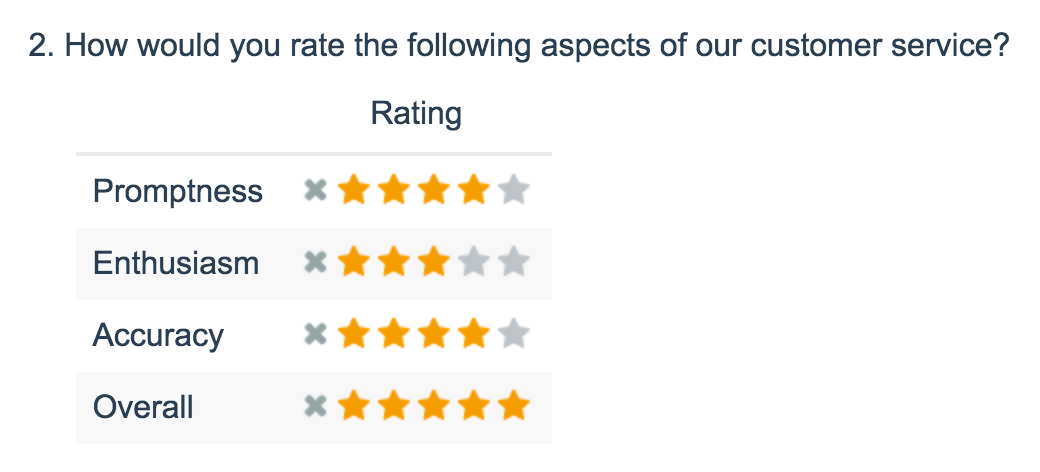
Example 3: Star Rating Grid question that would NOT work for setting up logic.
If you set up logic off of any given row in the below question it would trigger based on the response to the first column.
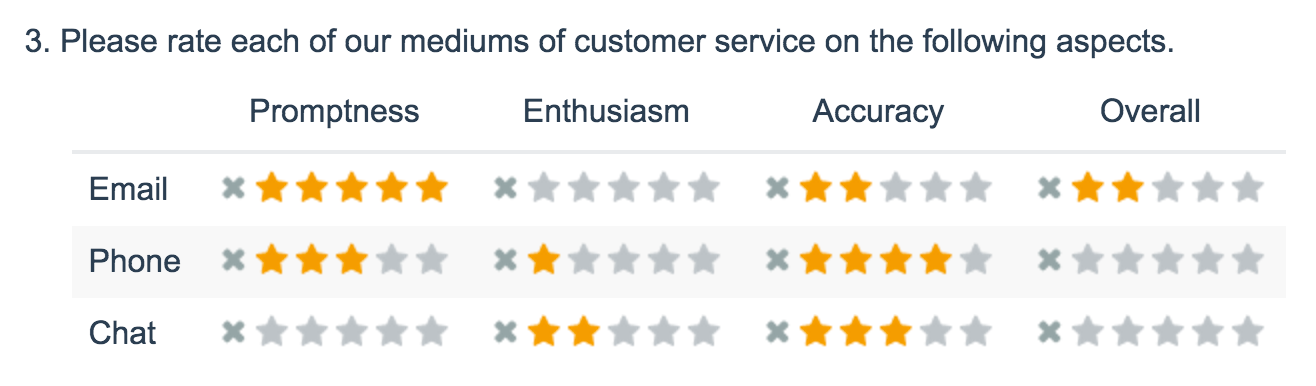
How Do I Set Up Logic on a Star Rating Grid Question?
If your Star Rating Grid question has 1 row and 1 column the set up is quite simple.
Note: This configuration requires that both your Star Ranking Grid question and follow-up question are located on the same survey page.
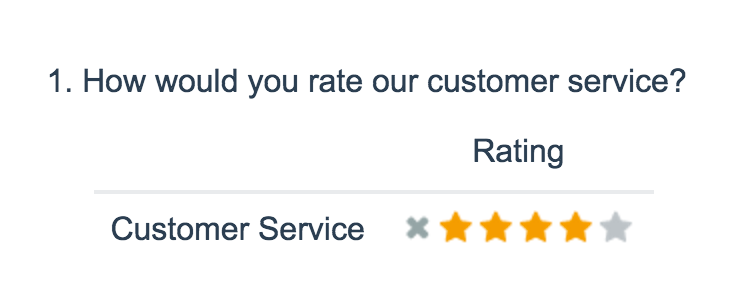
Let's say, for example, that we wish to ask a follow-up Essay question "Please tell us more about what we can do better" if the rating was 3 stars or lower.
On the Logic tab of our follow-up Essay question, we will select the option to Only show this question based on answers to previous questions or other logic conditions. Then, in the first dropdown we will select the row header below the overall question title for our star rating grid question.

For the logic operator, we will select is one of the following. Learn more about Logic Operators.
In the final field, we'll specify a comma-separated list of the options for which we wish to show our follow-up Essay question. Our completed logic rule will look like so:
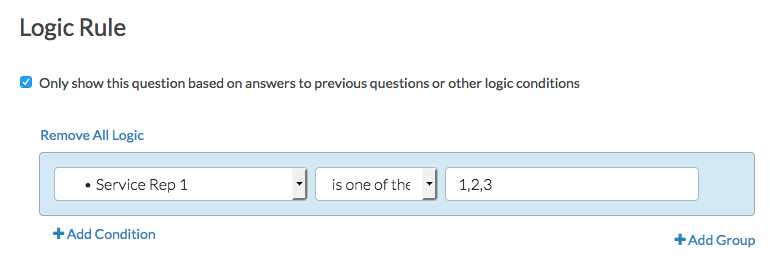
Test it out in this example survey!
For Star Rating Grid questions with multiple rows and a single column the set up is identical you'll just choose the appropriate row.
Check out a Star Rating Grid with logic based on multiple rows in this example survey.
Best Practice Tip: Grid Questions on Mobile Devices
Grid questions are often used to allow your survey respondents to make comparisons. For example, in the below question, survey respondents are implicitly making a comparison across the various ice cream brands listed in the rows.
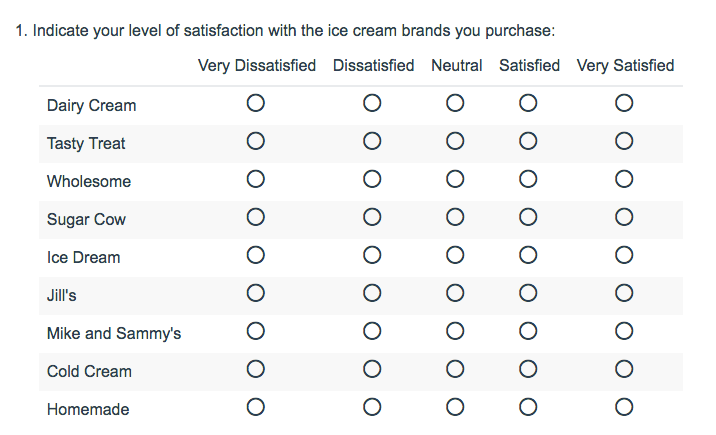
Because this is the most common and best use of grid question types it is important to note how grid question types display on mobile. Grid questions will be displayed one grid row per page. This will reduce horizontal scrolling trouble as well as problems survey respondents typically experience trying to select the correct option.
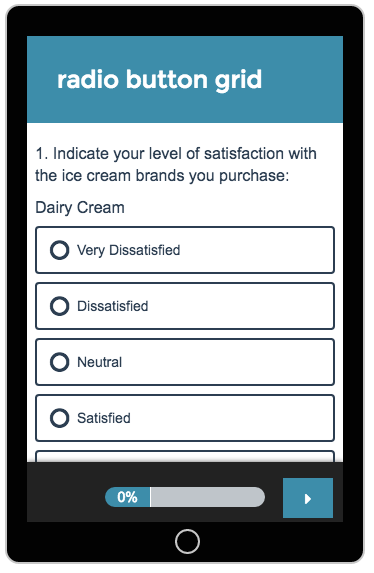
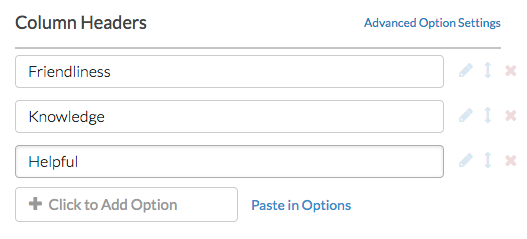
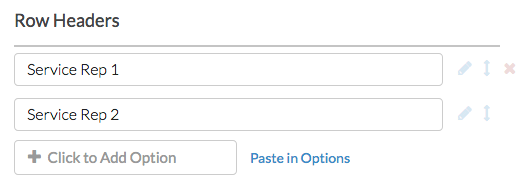



Admin
— Dave Domagalski on 06/14/2019
@Serena: Thank you for your question!
I'm afraid that there are no immediate plans to expand the Crosstab question compatibility to include Star Rating questions.
Having said that, this request has been cataloged with our Product and Engineering teams so that we can track interest in this capability.
I'm sorry for the trouble!
David
Technical Writer
SurveyGizmo Customer Experience
— Serena on 06/14/2019
Is there any plan to make it possible to use the star ratings in cross tabs?
Admin
— Dave Domagalski on 01/22/2019
@Adi: Thank you for your question!
I'm afraid that I can't speak to UX/UI logic for the difference in treatment on the star rating icons between desktop and mobile versions of the question. Having said that, I will certainly share your feedback with our Product team.
At this time, there is not an 'out-of-the-box' method for converting the mobile version to look like the desktop version - CSS customization would be required to do so.
I'm sorry for the trouble and current limitations.
David
Technical Writer
SurveyGizmo Customer Experience
— Adi on 01/19/2019
The star rendering in the mobile/tablet vs. desktop version is different, i.e., the star is full on the desktop version but is "empty" (no fill) on the mobile version (a yellow border with no fill). Why is that (any UX/UI logic for this difference)?
Is there any way to have the mobile version look like the desktop version?
Admin
— Bri Hillmer on 01/02/2019
@John: What you describe would require custom scripting and or JavaScript. Our Professional Services team tackles projects like this. If you're interested you can learn more here:
https://www.surveygizmo.com/programming-services/
I hope this helps!
Bri Hillmer
Documentation Coordinator
SurveyGizmo Customer Experience Team
— John on 12/27/2018
Is there a way to auto tabulate the average of several star rating grids? For example (using a 1 - 5 star scale for each):
Q1 - Customer Service = 4 stars
Q2 - Facility Cleanliness = 5 stars
Q3 - Accessibility = 4 stars
Overall Experience (auto total) = 4.5 stars
We currently have several specific questions and then ask for an "overall" rating. It would be easier if this were simply an avg of the previous questions.
Admin
— Dave Domagalski on 03/16/2018
@ Monika: Thank you for your question!
I'm afraid that there is not an option to add 'parent' row headers to group the existing row headers within grid questions.
This is likely something that could be done as a custom solution via SurveyGizmo's Programming Services team, should you want to explore that option:
https://www.surveygizmo.com/programming-services/
Aside from a potential custom solution, I would recommend what you suggested - creating another Star Grid question.
I hope this helps clarify!
David
Documentation Specialist
SurveyGizmo Customer Experience
— Monika.kukla@ikea.com on 03/16/2018
Hi, Is it possible to create headers for rows in star rating grid question? eg.one grid question with blocks. Below heather "tools" : power point, excel, outlook , and another header "systems": koti; fitex, blind ? Or should I create another star grid question in such case? regards, Monika
Admin
— Bri Hillmer on 08/03/2016
@Alex: I took a quick look at the star rating grid questions in your most recent survey and they look to both be displaying the average. If you are still having this trouble or if I was looking at the wrong survey definitely reach out to the support team to get this sorted!
Bri
Documentation Coordinator/Survey Sorceress
SurveyGizmo Customer Support
— Alex on 08/03/2016
I can't get the average scores to appear on my analysis table.
— Sandy.groves@mooringboy.com on 04/21/2016
Thanks for "clear x" fix Bri, very helpful!
Admin
— Bri Hillmer on 10/13/2015
@Instafix: You can hide the clear x with a little CSS code. Place the following under Style > Customize Theme > Custom > Custom CSS:
.sg-star-box label.sg-star-0, .sg-star-box label.sg-star-0:hover {
display: none;
}
Keep in mind, removing this x will remove respondents' ability to clear out an unwanted or incorrect response.
I hope this helps!
Bri
Documentation Coordinator/Survey Sorceress
SurveyGizmo Customer Support
— Instafix on 10/12/2015
Is there a way to take out the little cross?
Admin
— Dave Domagalski on 09/22/2015
@Jill: Thank you for taking a look at our documentation.
While SurveyGizmo does not currently have a built-in feature for this capability, we have documented a workaround here:
http://help.surveygizmo.com/help/article/link/add-na-option-to-star-rating-question
I hope that helps!
David
Survey Explorer
SurveyGizmo Customer Support
— Jill Garroway on 09/22/2015
Is there some way to add an "N/A" option to each item in a list?