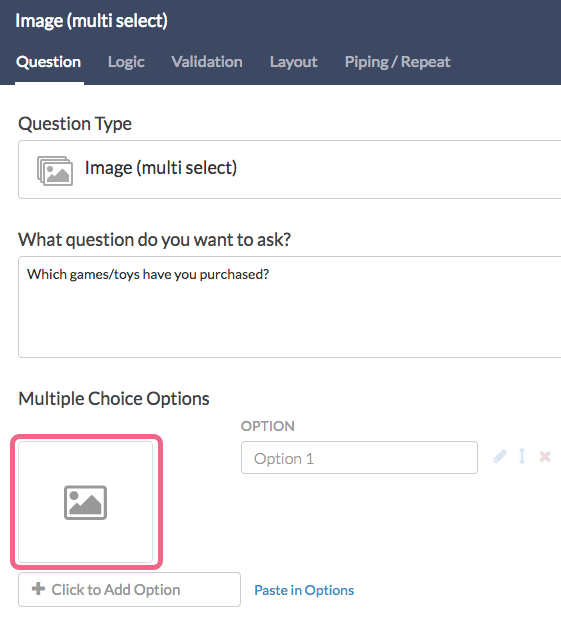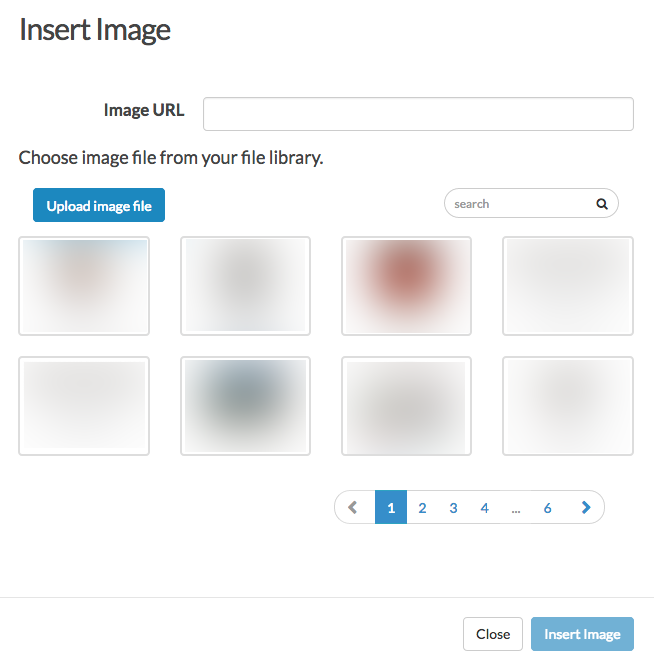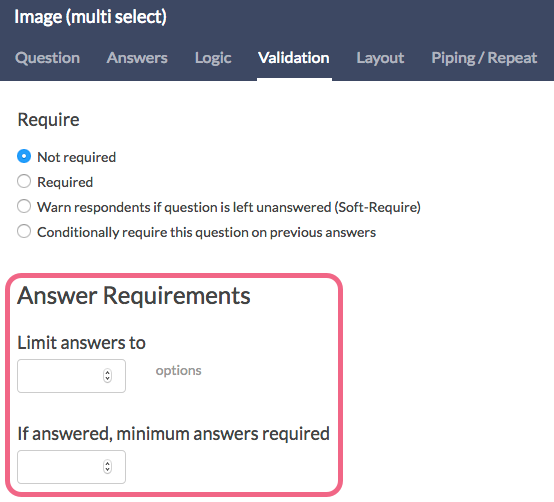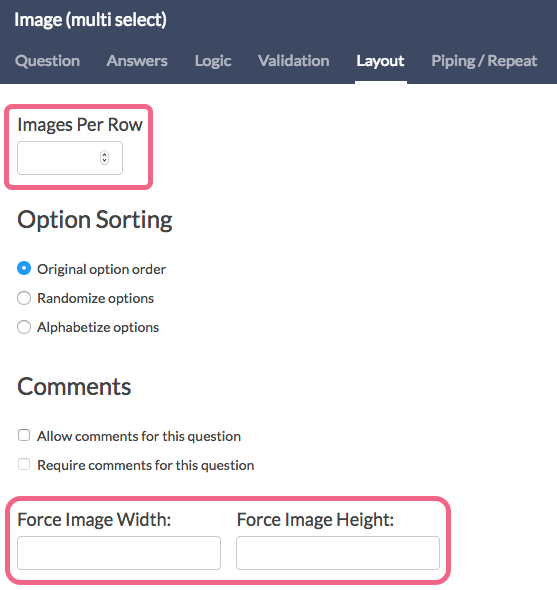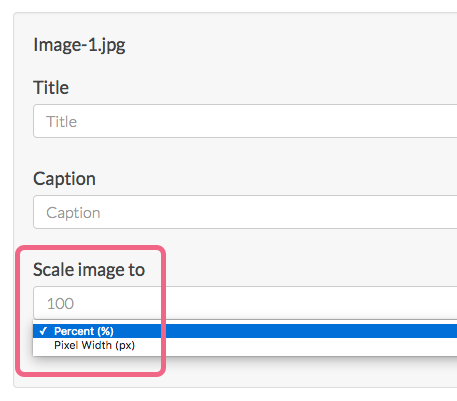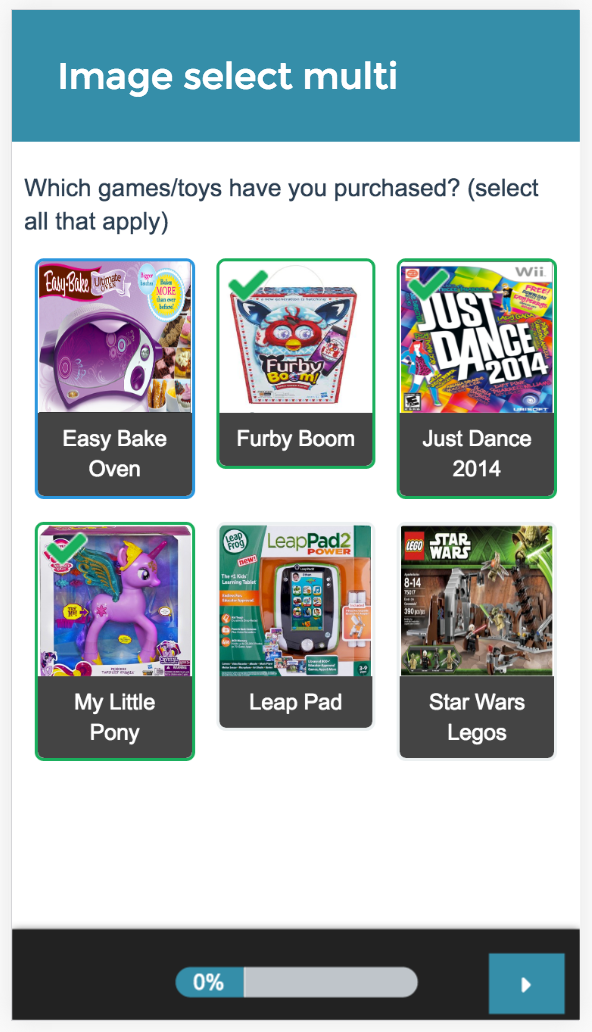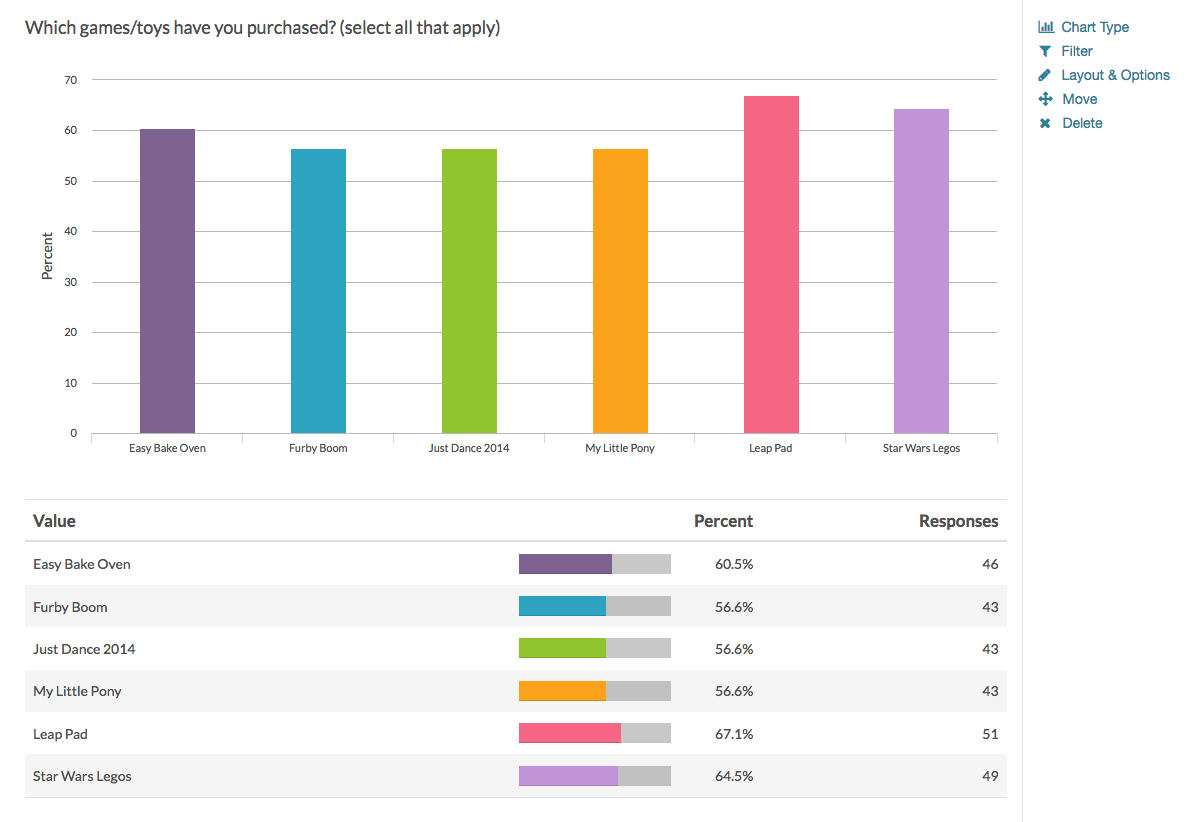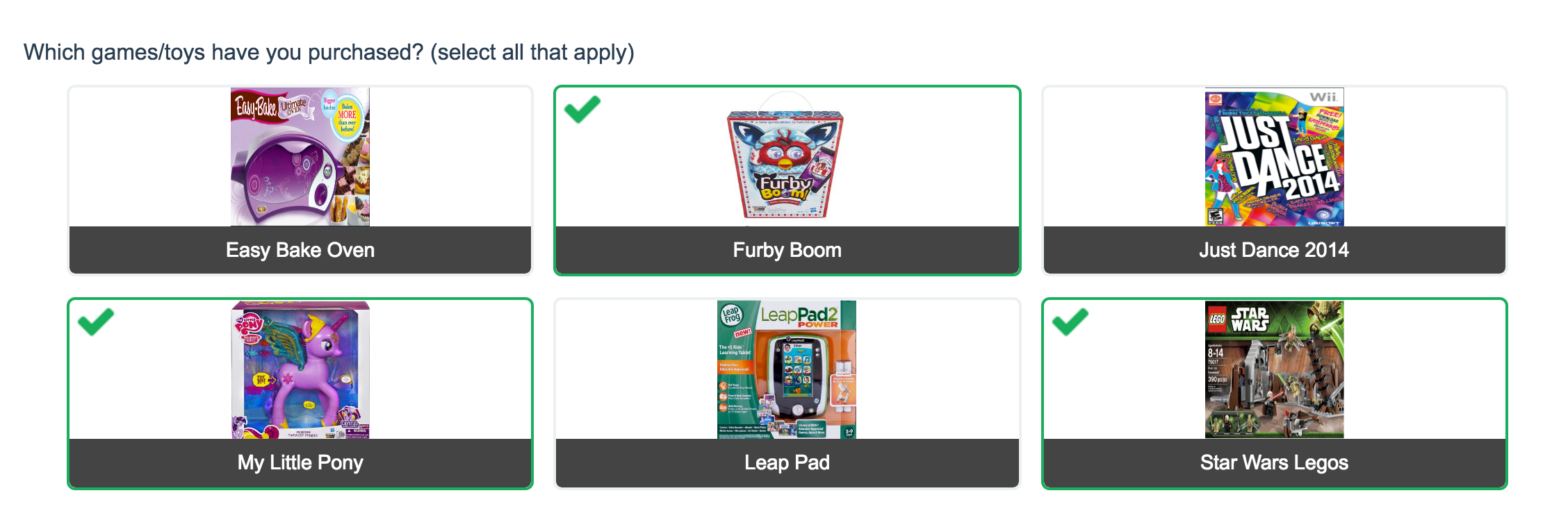
- Check it out in an example survey!
- Add a survey with this question to your account!
The Image Select (multi select) question type displays multiple images to the respondent allowing them to select their answer by clicking directly on the images. Respondents are able to select multiple images.
When to use it
Use the Image Select (select one) question type if you only want your respondents to select a single image.
If you are looking for steps to add an image to your question text check out our Add Image to Question Text Tutorial.
Setup
- To set up a Image Select question it's easiest to start by uploading the images you would like to use in the Image Select question to your File Library. See our File Library tutorial to learn how!
- Click the Question link on the page where you would like to add your Image Select question.
- Select Image Select (multi select) from the Question Type dropdown and enter the question text you wish to ask.
- Scroll to the Multiple Choice Options and click the image placeholder to begin adding your answer options.
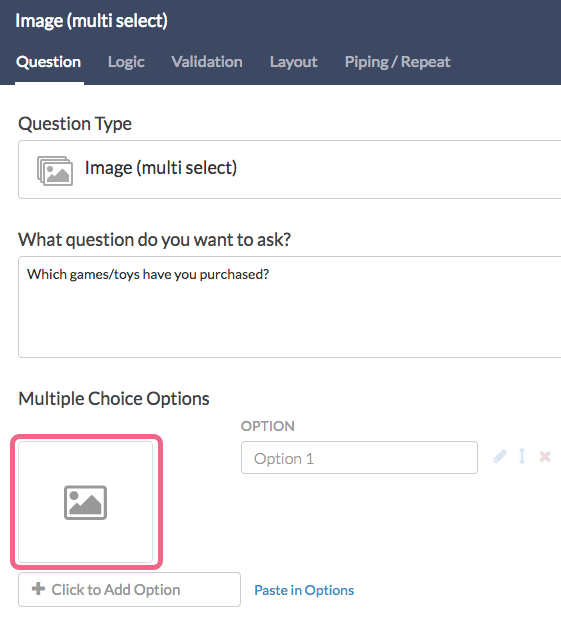
- In the Insert Image dialog, select the image you wish to use, upload a new image, or enter a URL to an image.
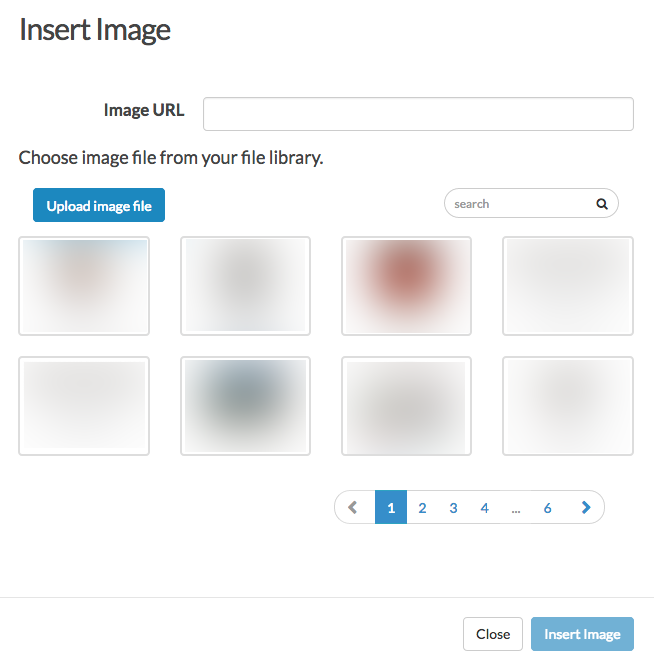
- Click Insert Image.
- When you return to the list of answer options use the Click to Add Option button to add another image answer option. Rinse and repeat. Make sure to click Save Question once you're finished.
Validation Options
Use the Validation tab to set Answer Requirements for your Image (multi select) question.
- You have the option Limit answers to a specific count in the event that you want to set a maximum amount of selectable images.
- Use the If answered, minimum answers required setting to determine the lowest number of images that can be selected by your respondent. Failing to select the minimum will result in a notification message being displayed to the respondent.
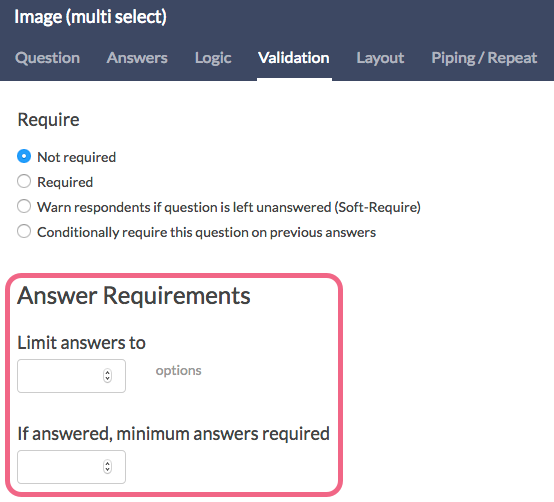
Layout Options
There are a number of options available via the Layout tab of the Image (multi select) question.
- If you have a large number of images for the respondent to choose from, consider using the Images Per Row field to determine how many images are display per each row.
- Width or Height (in pixels) for your images. We do not recommend adjusting both values as this is likely to result in distorting the image.
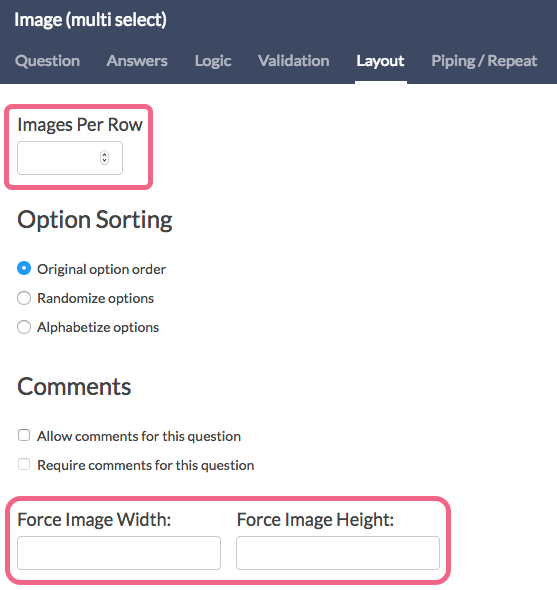
Survey Taking
On a desktop and most laptops the Image Select question type looks like so.
When optimized for mobile devices the Image Select question type looks very similar.
By default, survey questions show one at a time on mobile devices to prevent the need for scrolling on smaller screens. You can turn off this one-at-a-time interaction if you wish.
Reporting
Multiple Image Select questions report as a Vertical Bar Graph by default with a table that includes a percentage for each answer option. The reporting values rather than the images themselves are used within reporting. These percentages will not add up to 100% as respondents can choose more than one option.
See additional compatible chart types
Within the Standard Report there are various chart types available for visualizing your data. The below grid shows which of the chart types Image Select (multi select) questions are compatible with.
See what other report types are compatible
The below grid shows which of the report types Image Select (multi select) questions are compatible with. If you plan to do some specific analysis within Alchemer this report compatibility chart should help you choose the right question types!
| Report Type | Compatible |
|---|---|
| Standard | |
| Legacy Summary | |
| TURF | |
| Profile | |
| Crosstab | |
| Comparison | |
Exporting
In a CSV/Excel export, the multiple Image Select question will have a column for each answer option. The reporting values are displayed in the cells when the image was selected.
Net Promoter®, NPS®, NPS Prism®, and the NPS-related emoticons are registered trademarks of Bain & Company, Inc., Satmetrix Systems, Inc., and Fred Reichheld. Net Promoter Score℠ and Net Promoter System℠ are service marks of Bain & Company, Inc., Satmetrix Systems, Inc., and Fred Reichheld.
Free Individual SurveyGizmo Enterprise*
*Excludes Stakeholder
| Feature | Included In |
|---|---|
| Layout Options | ProfessionalFull Access |
| Image Select Multi Question Type | CollaboratorProfessionalFull Access |