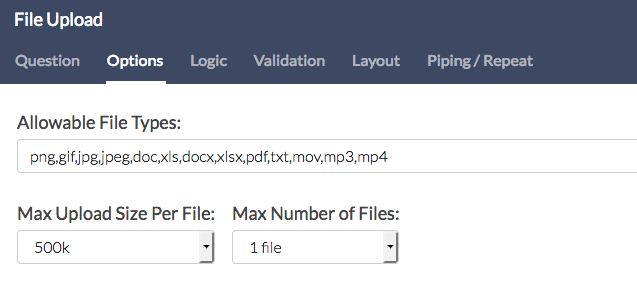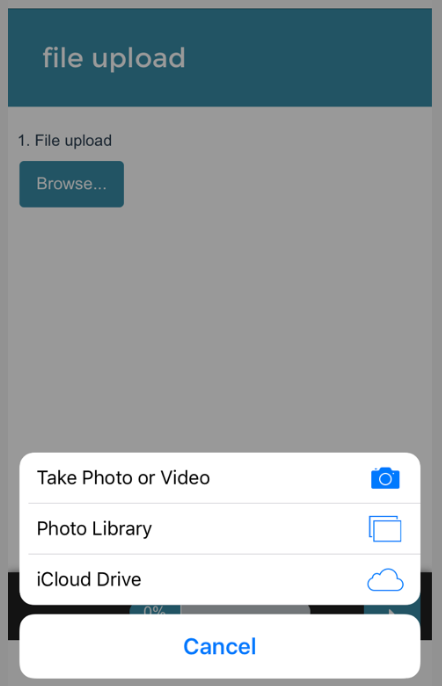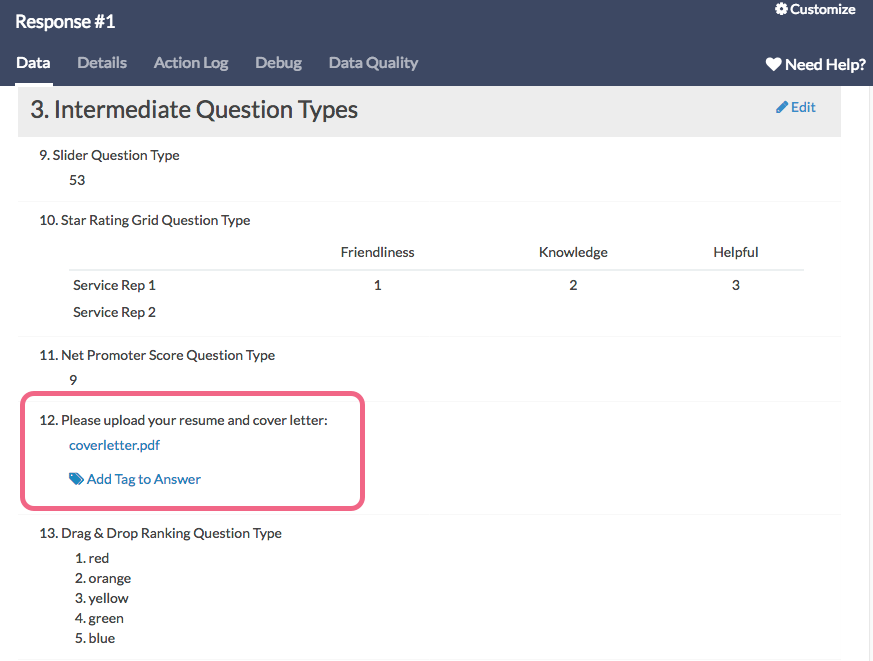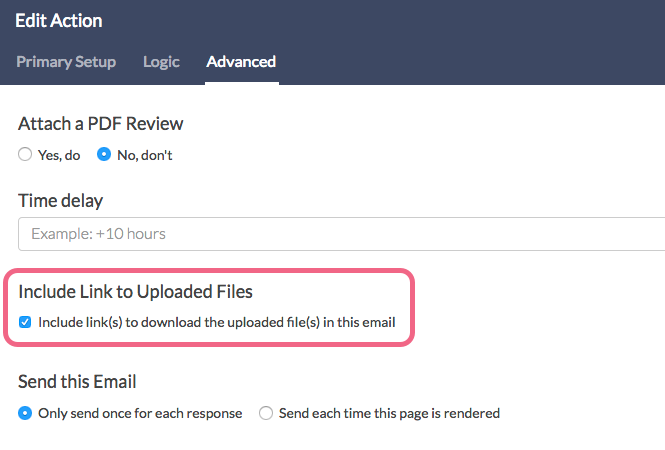- Check it out in an example survey!
- Add a survey with this question to your account!
The File Upload question type allows you to have your respondents upload up to 10 files and/or documents as part of their survey response. You can choose the file extensions you wish to allow as well as a max upload size when you create the question.
- Max Upload Size Per File options: 100k, 200k, 300k, 500k, 750k, 1MB, 2MB, 10MB, 25MB, 50MB
- Default Allowable File Type options: png, gif, jpg, jpeg, doc, xls, docx, xlsx, pdf, txt, mov, mp3, mp4, wav
- You can use other common file extensions by adding them to the to the Allowable File Type field. The Allowable File Types must be separated by commas (no spaces). Nearly any file type you can think of is supported.; review our list of supported file types.
- Max Number of Files: You can limit the number of files a respondent can upload (1-10 at a time). There is no limit to how many files we can accept. So, if you have 10,000 respondents sending 5 files each, it's not going to be a problem.
Setup
- Click the Question link on the page where you would like to add your File Upload question.
- Select File Upload from the Question Type drop-down and enter the question you wish to ask.
- Go to the Options tab and select your allowed file types. The list of file types you wish to allow should be comma separated with no spaces. We include most of the options by default but you can edit this list as needed.
- Select your Max Upload Size per File.
- The Max Upload Size per file defaults to 500 KB. Make sure to customize this if your respondents may need to upload larger files.
- This is limited to 2 MB for Alchemer Collaborator licenses and 50 MB for other paid plans.
- Select the Max Number of Files (1-10) you would like to allow to be uploaded and click Save Question.
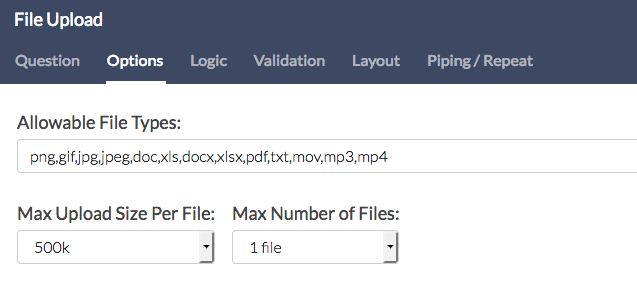
Limitations
Once you have your File Upload all set up, you will likely want to test it to see how it works. At this point, it's a good idea to make note of the limitations of this question.
- The File Upload question does not work in Preview or the Test Suite.
- The File Upload question does not work in JavaScript embedded surveys.
- The File Upload question does not work on the first page of an HTML embedded survey. It will work on any page following the first page.
- Files cannot be added or changed within the Edit Response feature. If you need to make changes to the files in a response, you must use Edit Links.
- The Allowable File Types must be separated by commas (no spaces).
Security
All files uploaded via the file upload question are stored using Amazon's Simple Storage Solution in a separate directory for each Alchemer account. If your survey is using secure survey share links, the uploaded data will be encrypted in transit. All uploaded files are encrypted on disk on AWS.
Files uploaded to Alchemer via the File Upload question can be set to be accessible to only logged-in Alchemer users. This ensures that if a link to a file were to be obtained by someone who is not logged in to Alchemer, they would not be able to access the file.
If you disable file upload security, special characters contained within the respondent uploaded file name will lead our system to double encode certain elements of the URL. This will break any file export links you are trying to extract.
Please warn respondents about this limitation within the text of your question or request that they avoid the use of special characters altogether. There is a workout for this, you can run export and find and replace the double encodes in Excel.
Depending on your preference for who can access respondent-uploaded files, you can enable/disable this setting on a per-survey basis via Tools > Response Settings.
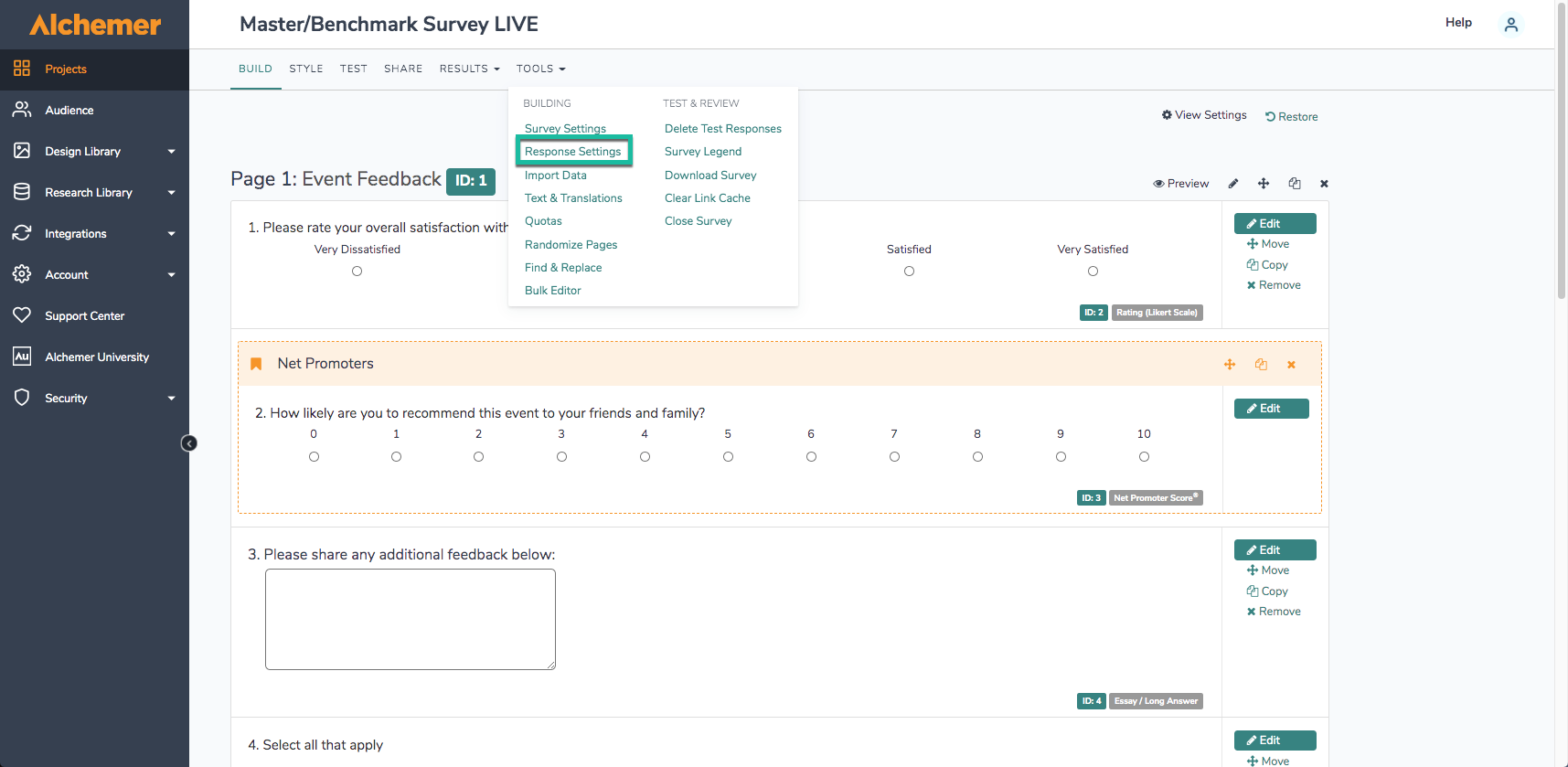
*Account Administrators have the option to enable/disable this setting for the entire account via Account > Settings.
As of November 7th, 2016 all newly created accounts have the File Upload Security setting enabled by default, allowing access to uploaded files to only logged in Alchemer users. This setting can be disabled per survey or account wide.
Survey Taking
On a desktop and most laptops, the File Upload question looks as follows:
Respondents can use the Browse... button to access files on their computer. Once a file is selected by a respondent, it is automatically saved in the question.
The File Upload question has limited functionality on iOS devices. However, it will allow respondents to upload images/videos saved to the device. If you access a File Upload question using iOS, you'll see the following:
Depending on the Android device, you can also access other file types. Please test this on intended devices before deploying as the fragmentation of Android software means that not all features are available on all devices.
Here is an example of what options you will see using Android:
Accessing Uploaded Files
If you have a File Upload question included in your survey, you can view the files uploaded in two different places.
When you click on a response via Results > Individual Responses, you'll see a link to the uploaded file(s) on the Data tab of each individual response. Click that link and you'll have access to the file (it will either display or download, depending on the file type).
Note: Alchemer uses an anti-virus software to scan files that respondents attempt to upload to your survey. If a file is found to be harmful, it will not be uploaded. When attempting to access such a file, you will see an Upload Failed (click for details) message: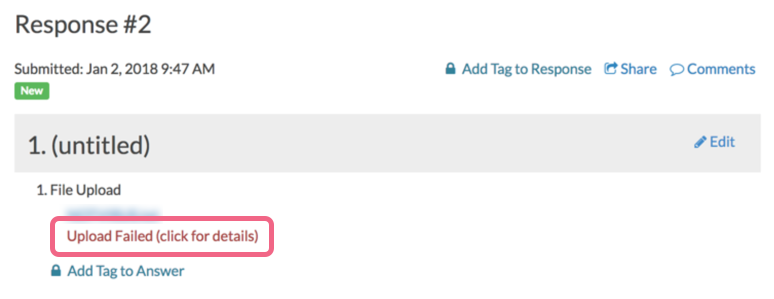 Click this message to view additional information about the file:
Click this message to view additional information about the file:
If you want to grab all the files at once, you can go to Results > Exports and use the Bulk File Export. This export will create a zip file that contains a folder with all the uploaded files.
Send Email Actions and Uploaded Files
Send Email Actions allow you to include links to uploaded files in the body of your email message via the following setting on the Advanced tab.
Note: If you want the file upload links that are included in emails to be accessible to individuals who do not have access to your Alchemer account (your survey respondents, for example), you will need to disable the File Upload Security setting. Check out the Security section above for more details!
When File Upload Security is enabled, login to Alchemer will be required to view the file.
If you have a Send Email Action in your survey to notify stakeholders that a new survey response has been submitted and this email action includes a link to respondent-uploaded files.
With File Upload Security enabled, the link will have the following format:
https://app.alchemer.com/response/download/file/19-dd9cba3e0223f1a6b67bd31facc99234_example.png/id/1234567
1. File Name and Extension
2. Associated Survey ID number
When the email recipient clicks on the above link, one of two things will happen:
- If they are already logged in to the Alchemer account associated with the file, they will open the uploaded file.
- If they are not already logged in to Alchemer, they will be redirected to the Alchemer login page.
With File Upload Security disabled, the link will have the following format:
https://surveygizmoresponseuploads.s3.amazonaws.com/fileuploads/
When the email recipient clicks on the above link, they will open the uploaded file.
FAQ
What will happen if I enable/disable File Upload Security while fielding a survey?
The links to uploaded files vary depending on whether File Upload Security is enabled or disabled. If File Upload Security is enabled while fielding a survey, any file links that were shared prior to that will no longer be accessible. This will be the case if disabling security as well. New file links will need to be shared after the setting has been modified.
Note: If this setting is updated, changes will take several minutes to go into effect.
If a file link has been included in an email, how can it be accessed from that email?
File Upload Security enabled: Login will be required in order to view the files via the link provided in the email. Those individuals who do not have access to your Alchemer account will not be able to view the files in this scenario.
If you are already logged into your Alchemer account and click on the link within the email, you will be presented with the file.
File Upload Security disabled: If you have not restricted access to uploaded files to only logged-in users, login will not be required to view files included in the body of the email. Clicking on the link will provide access to the file.
Why can't I turn off the File Upload Security setting?
If you cannot uncheck the option Only logged-in Alchemer users can access uploaded respondent files you have an account-level setting that can only be changed by Alchemer with an Account Administrator's request.
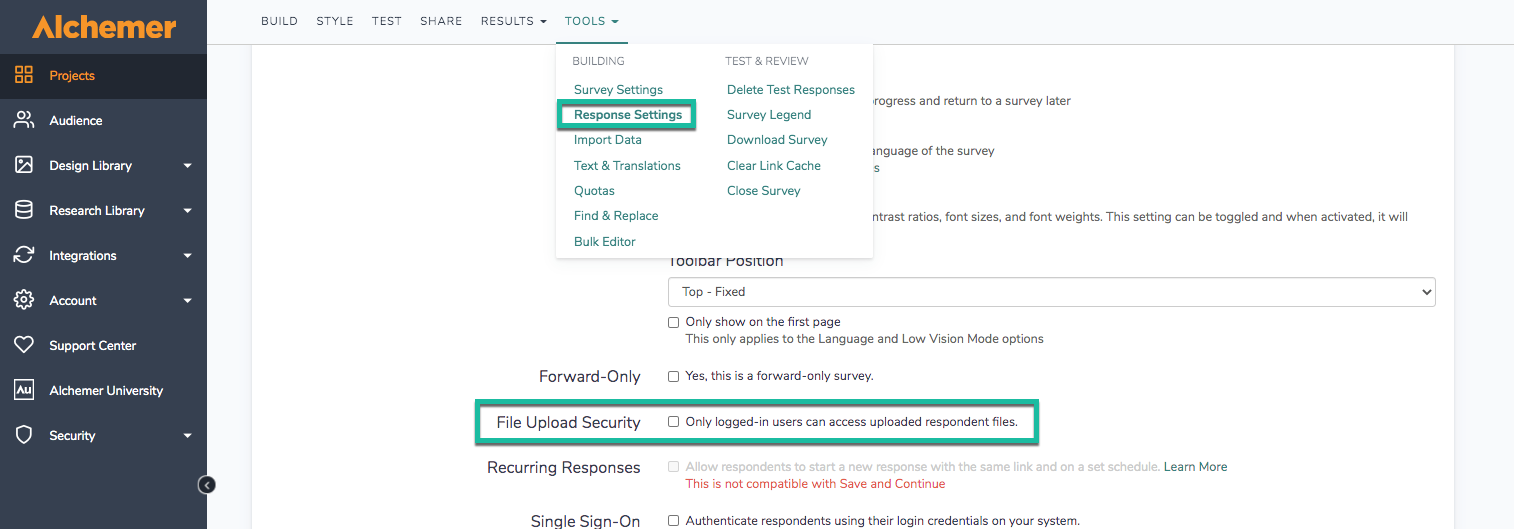
Why can't my respondents upload files?
Most likely, this is due to file type and/or file size limitations.
Keep in mind that Max Upload Size per file defaults to 500 KB. If you have not customized the max upload size and respondents are attempting to upload files larger than 500 KB, the files will not be accepted.
Additionally, the default allowable file types are: png, gif, jpg, jpeg, doc, xls, docx, xlsx, pdf, txt, mov, mp3, mp4, wav. If your respondents are attempting to upload files that are not on the above list, the files will not be accepted. You will need to add these file types to the Allowable File Types list in order for them to be accepted.
Is there a limit to the number of files that can be uploaded to my survey?
While there is a limit to the number of files a respondent can upload to a single File Upload question (up to 10 depending on your settings), there is not a limit to the number of files that can be uploaded to your survey across all respondents.
Free Individual SurveyGizmo Enterprise*
*Excludes Stakeholder
| Feature | Included In |
|---|---|
| File Upload Question | CollaboratorProfessionalFull Access |
| 2MB File Upload Limit | Collaborator |