If you would like to track and segment your responses, tracking links are an easy way to achieve this! You can create separate share links and send them to various segments of your survey population.
Let's say you are a manager for a national retail chain that includes 3 regions: Northeast, Southeast, and Midwest. It's likely that it is important to you as a manager to segment your data on the various regions to compare how they are doing.
Using tracking links you can create separate share links for each region. This way, you will have region-specific data without even bothering to ask the question in the survey!
![]()
Setup
To set up multiple tracking links follow these steps:
- Click Share > Create New Tracking Link (found on the lower-half of the Share tab).
- We recommend customizing the Name of the link. You can also click Edit this link to customize the URL itself to include some reference to the segment the link represents.

- (Optional) Finally, if you are planning on using the Segmentation Report you'll need to set up a URL variable on each link as well. If you're not familiar with URL Variables check out our URL Variable Tutorial to get familiar with how they work before specifying them in your links.
- To add a URL variable to each link, go to the Advanced tab of the link editor. In the URL Variables field, you will enter a variable and value pair like so:
variable=value.
Since this tutorial's example is about creating links for each region we will specify a variable called region then add an equal sign (=) and the name of the region this link represents. Then, we'll repeat these steps for each tracking link we create.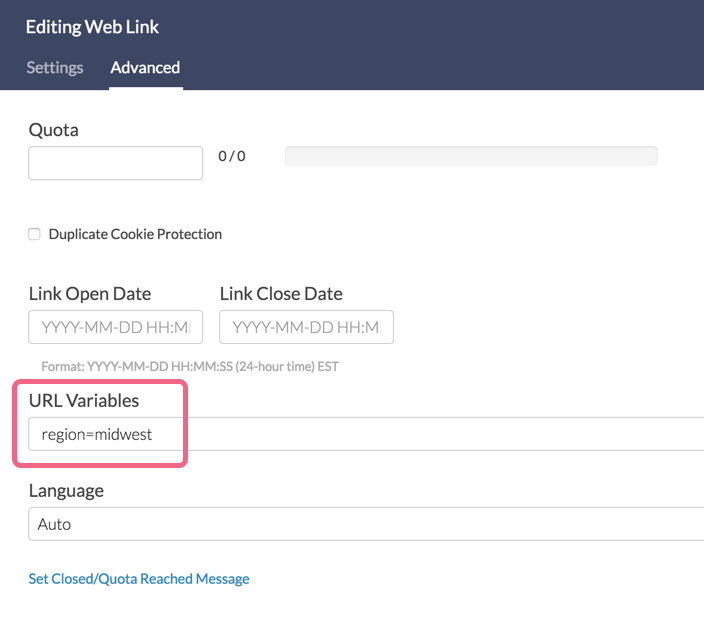
Best Practice Tip
When constructing URL Variables to use in surveys, we recommend using all lowercase letters for the variable name. This will give you the most reliable results for using URL Variables within surveys, as well as passing, them out of surveys using actions like the Webhook and URL Redirect.
Use Tracking Links in Reporting and Exporting
There are a number of different ways that you can include tracking links in your reporting. You can filter summary reports based on the campaign (aka link), you can include the link name in an export of your raw data and you can set up segments to compare the data.
Create Segments Based on Links
If you used links to segment important characteristics in your data, like demographics or firmographics, you can create segments based on these links so you can compare data across these important groups.
Let's say that you created a link for each region of the store that you manage. As a result, the data is already nicely grouped by region so you can leverage these links to compare the data.
- Start by creating or editing a Standard Report.
- On the report's left panel, locate Compare Segments and click Add Segment. Visit the Segmentation documentation to learn about this feature in detail.
- Click the By Survey Link option and select the links that you want to include in your segments.
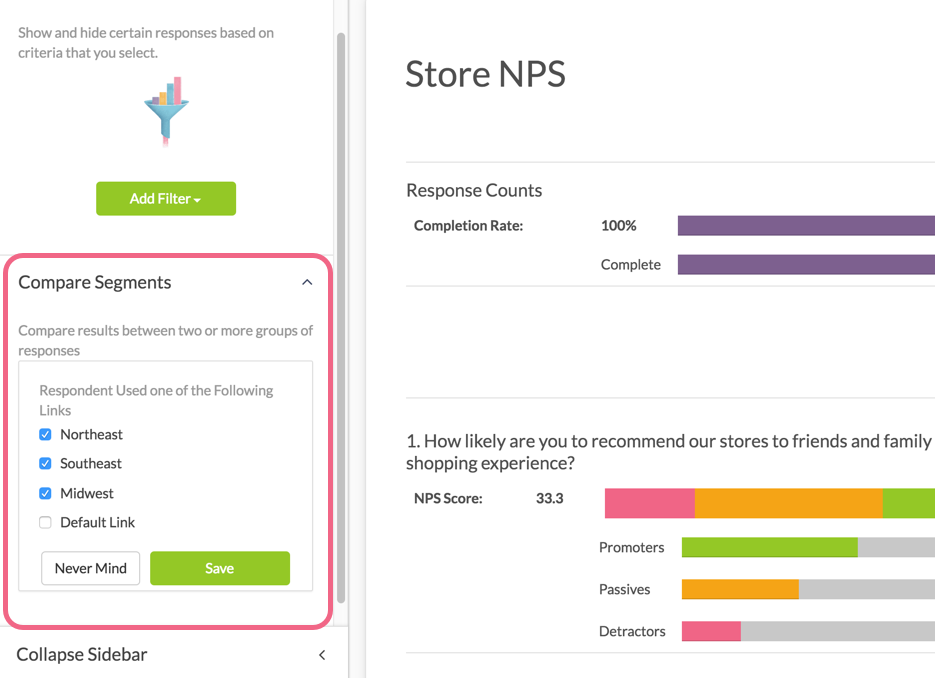
- Save your segments.
The resulting report will allow you to compare the responses to all questions based on what link was used to collect the response.
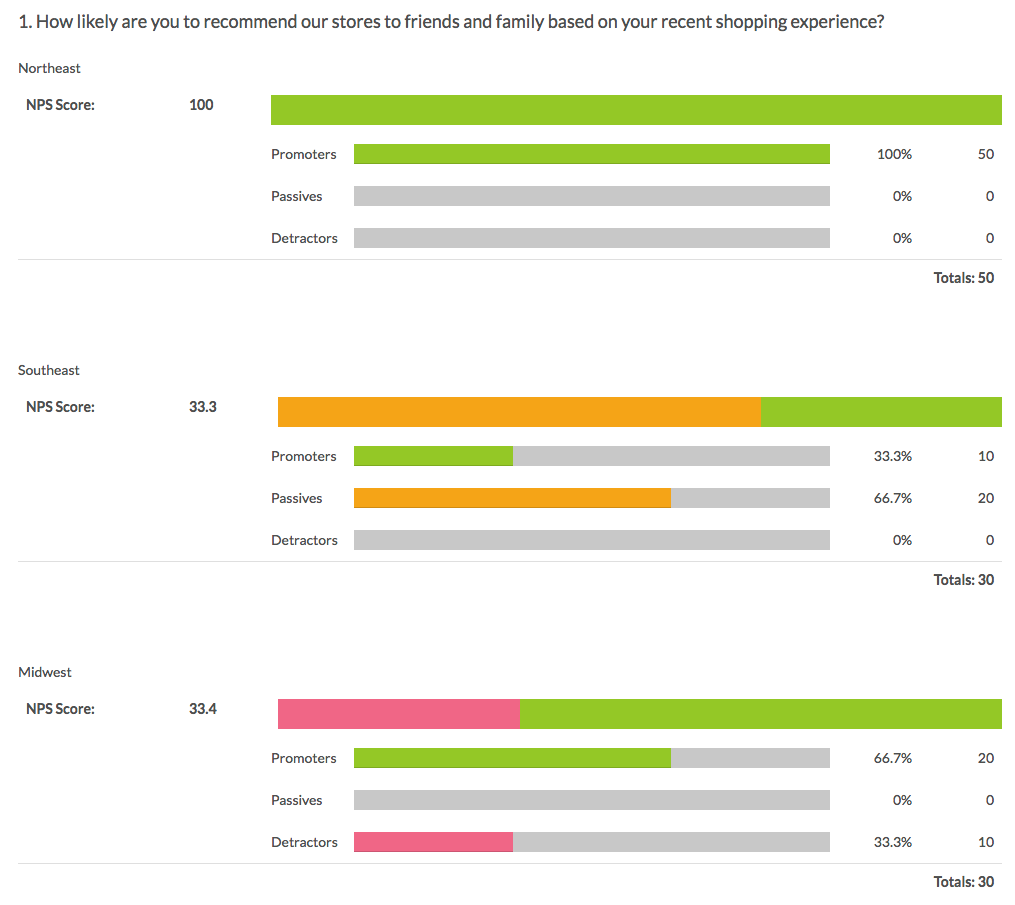
Filtering Legacy Summary Reports By Campaign (aka Link)
On the Filter tab of both reports and exports, you can filter By Campaign. In our example, we can create a separate summary report for each plan level and compare the results.
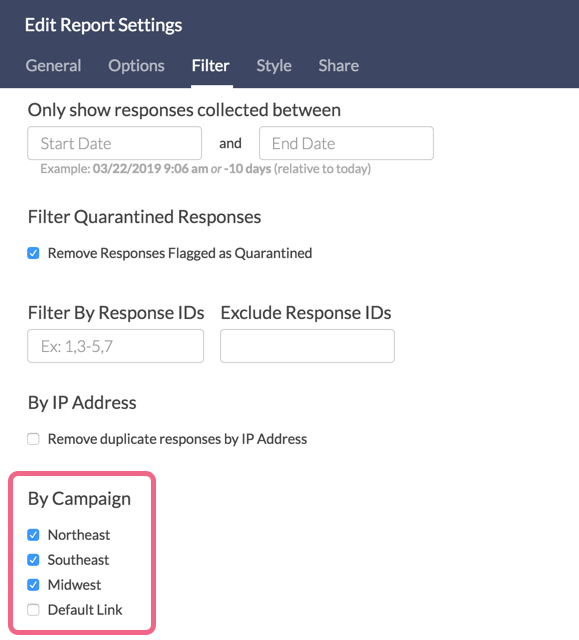
Include Link Name in Exports
You can also include the link in your CSV/Excel Exports. Click the option to Include Survey Campaign Data on the export creation pop-up. When you download your export you will have a Link Name field with the name of the tracking link used to collect that response.
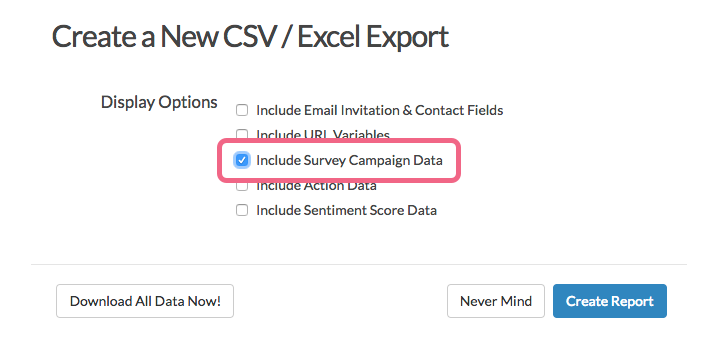

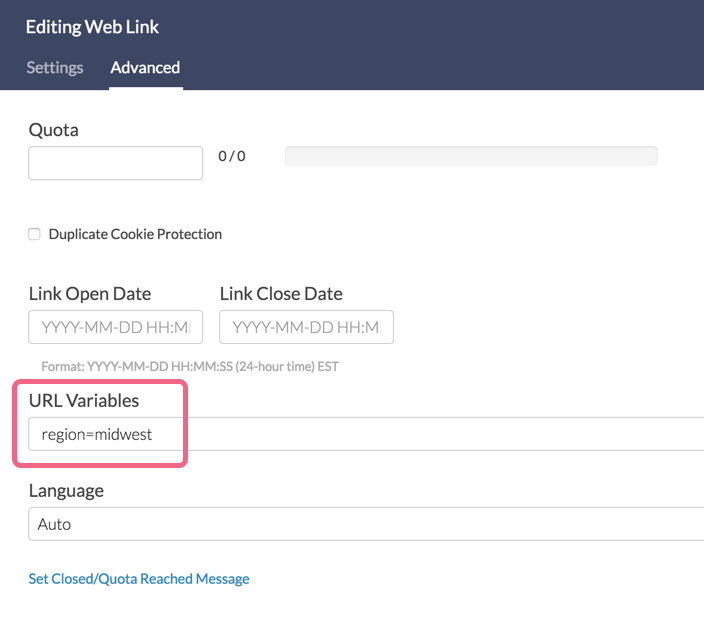
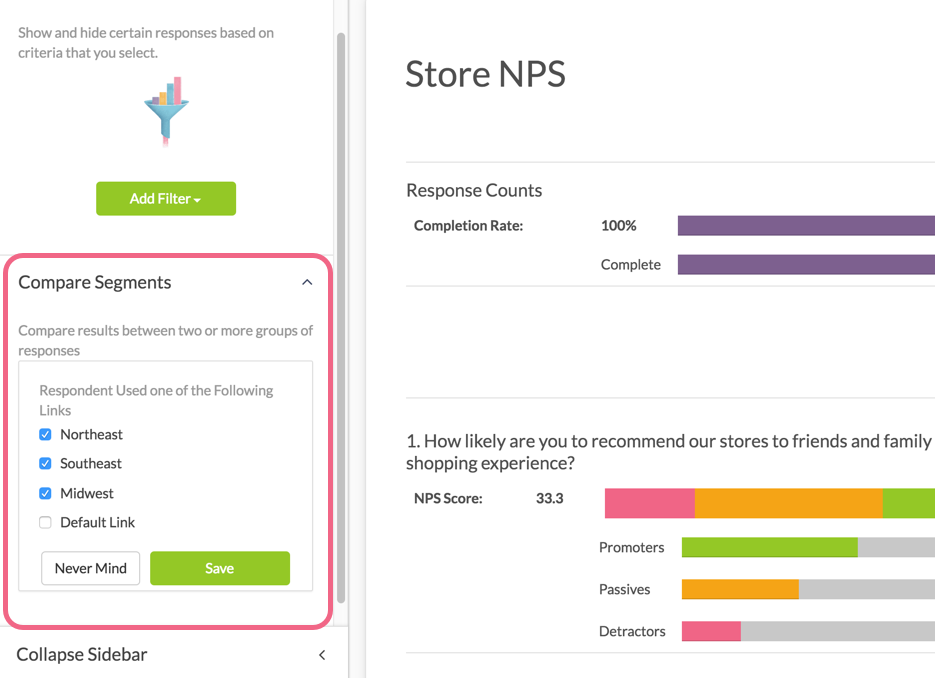
Admin
— Dave Domagalski on 11/15/2019
@Andrew: Thank you for your note.
I agree that a batch mode for generating tracking links would be a valuable feature, particularly in situations like yours. I will share this feedback with our Product team as a potential future enhancement.
In the meantime, a possible alternative for tracking links would be to utilize URL variables appended to a single link.
The following articles are a good place to start:
- https://help.surveygizmo.com/help/url-variables
- https://help.surveygizmo.com/help/using-url-variables-in-surveys
I hope this helps! Please don't hesitate to reach out to our Support team if you want to explore the URL variable option further.
Best regards,
David
Technical Writer
SurveyGizmo Learning & Development
— Andrew on 11/15/2019
My client is tracking a global survey in a lot of detail. Beyond a set of unique URLs that is already into 6 figures, they have given me over 80 different source tracking links. Would be great to see a batch mode for generating source tracking links, where users could upload a spreadsheet. Wish me luck, I'm off to create 80 individual links!
Admin
— Dave Domagalski on 01/27/2017
@Qwest: Thank you for exploring our content!
Another option to consider is URL variables. With a JavaScript Embed, you should be able to pass variables from the side into the survey.
More information on utilizing URL variables is available here:
https://help.surveygizmo.com/help/url-merge-codes
While this would still involve a bit of manual work, it may be preferable to using multiple links.
Additionally, you could consider exploring the web intercept option as it offers quite a bit more customization:
https://help.surveygizmo.com/help/website-intercept
I hope this helps!
David
Documentation Specialist/Survey Explorer
SurveyGizmo Customer Experience
— Qwest on 01/27/2017
Hi, I'm wondering if this function is best for my purpose; I am wanting to use an embedded survey to measure satisfaction with a webpage. I want to be able to link the satisfaction score and any comments back to the specific page so I can act on this feedback - is there any other way of doing this rather than creating a different tracking link for each and every webpage on my site - I'll have over 1000! Thanks
Admin
— Dave Domagalski on 09/12/2016
@Warren: Thank you for exploring SurveyGizmo Documentation!
There is not a means to email the tracking links from SurveyGizmo directly. The links need to be copied from the SurveyGizmo Share tab and can be emailed via an external email client. In order to access a tracking link, click on the link title on the Share tab, and copy the link from the URL field.
I hope this helps clarify!
David
Documentation Specialist/Survey Explorer
SurveyGizmo Customer Experience
— Warren on 09/12/2016
Hi. Love this capability. I've set up some test tracking links, but can't work out how to test them. The share pull own menu doesn't seem to allow for me to send links by email. How can I share these tracking links?
Admin
— Bri Hillmer on 02/01/2016
@Dana: There is not currently a way to filter the individual response grid by the tracking link I am sorry to say.
Bri
Documentation Coordinator/Survey Sorceress
SurveyGizmo Customer Support
— Dana on 02/01/2016
When viewing individual responses, is there a way to filter using the survey link?
Admin
— Bri Hillmer on 02/01/2016
@Eseiver: You can set this up by assigning a URL Variable per tracking link, covered in the below tutorial.
http://help.surveygizmo.com/help/article/link/url-merge-codes#adding-url-variables-to-survey-links
Then you can create segments in our segmentation report on these URL variables:
http://help.surveygizmo.com/help/article/link/segmentation
I hope this helps!
Bri
Documentation Coordinator/Survey Sorceress
SurveyGizmo Customer Support
— Eseiver on 01/29/2016
I'd like the ability to segment (not filter) my reports by tracking link, without needing to export to a spreadsheet.
Admin
— Bri Hillmer on 04/21/2015
@Milena: Thanks for the feedback! You are absolutely correct! I added a link to our Share Link Branding and Customizations Article that covers these options!
Bri
Documentation Coordinator/Survey Sorceress
SurveyGizmo Customer Support
— Milena on 04/21/2015
"...and make any other desired customizations for this link."
This is exactly what you should be covering in this "article."
Admin
— Bri Hillmer on 04/07/2015
@Jessie: Thanks for checking out our documentation! Great question! By default the report would not be segmented but you would have the option to filter by this information if you need it!
Bri
Documentation Coordinator/Survey Sorceress
SurveyGizmo Customer Support
— Jessie on 04/07/2015
If you create separate share links by segment, could you also download a report that summarizes them all together? Or would the report come out still per campaign?