Looking to set up activities like surveys and quizzes that send data to your LMS or LRS? Using our Learning Management System/Learning Record Store Integration you can push survey and quiz activity to any LMS/LRS that uses Tin Can API (aka xAPI). Here is a list of Tin Can API adopters http://tincanapi.com/adopters/.
Note: This list is not exhaustive, please check with your LMS to see if they support xAPI.
What activity data can I send to my LMS/LRS?
- Start and finish of a survey/quiz
- Start and finish of each page in a survey/quiz
- Answered questions
If you have a Quiz Score Action set up in your survey the following additional data will be pushed to your LRS:
- Additional data for all scored questions (i.e. Correct/Wrong for Pass/Fail quizzes)
- Score for Tally and Pass/Fail Quiz Score Actions
- Passed/Failed indicator for a Pass/Fail Quiz
Integration Setup
The SurveyGizmo LMS/LRS Integration works with an LMS/LRS that uses Tin Can API (aka xAPI). Here is a list of Tin Can API adopters: http://tincanapi.com/adopters/.
You'll need the following from your LMS/LRS to link it to with SurveyGizmo.
- Endpoint URL
- API Key/User
- API Secret/Password
With this information, log into SurveyGizmo and go to Account > Integrations > 3rd Party Integrations. Click the Configure button next to the LMS/LRS Integration. Note: Only account administrators users will have access to this area of account settings.
Enter a Label for your integration. This will probably be your LMS/LRS product name, e.g. Grassblade, Watershed, etc. Then enter your Endpoint URL, API Key/User, API Secret/Password

Failed Connection
If SurveyGizmo is not able to connect with your LMS/LRS, you will see the following message on the Integrations page:
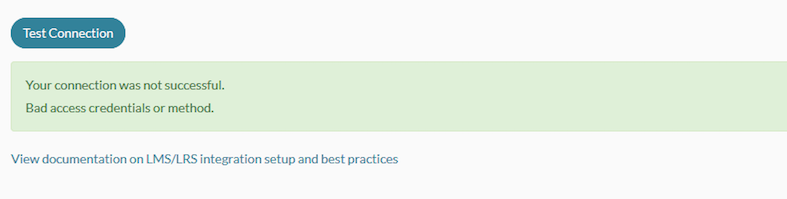
If you bump into this message, please double-check your Endpoint URL, API Key/User, and API Secret/Password fields.
Set Up Your LMS/LRS Integration to Push Activity Data From Your Survey
The LMS/LRS can be added to any page of your survey. However, there are a couple of things to consider before adding your LMS/LRS Action.
- Your LMS/LRS integration needs to find your actor fields (you need to add these actor fields to your survey before adding the LMS/LRS Action).
- The survey start information will be sent when the respondent reaches the page with the LMS/LRS action. If this survey start data is important to you, you'll need to place this on the first page of the survey.
To add the LMS/LRS Connect Action, click to Add New Action, and select LMS/LRS Connect from the available options:
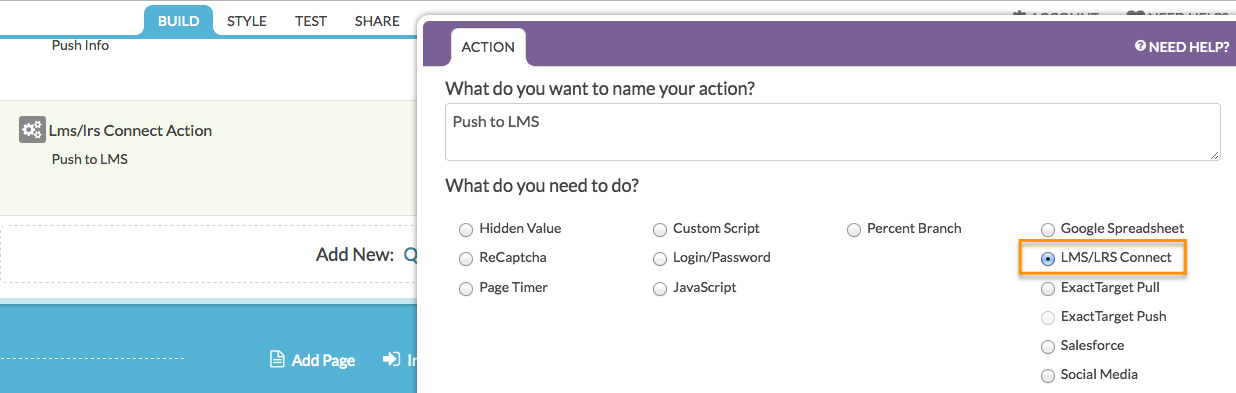
Click Save Action and Edit and proceed to the Primary Setup screen. Next, select the LMS/LRS that you have connected to your account and map the Actor fields to the questions in your survey where the actor data is collected.

Save Action to complete the setup process. Now, as respondents take your survey, information will be sent to your LMS/LRS.
Advanced Setup
The advanced setup is typically used to allow for longitudinal or otherwise grouped reporting in your LMS/LRS. Let's understand the defaults of what is show on the Advanced tab first. You can customize the Activity IDs, Parent IDs, and Grouping ID.
In the case of a SurveyGizmo survey, the Activity ID for the Survey is the survey's URL.
For the Page, the survey URL becomes the Parent ID, and the activity is the survey URL plus an identifier for the page.
Finally, for every given Question in the survey, the Activity ID is the survey URL plus an identifier for the question. The Parent ID for each Question is the survey URL plus an identifier for the page, and finally, the Grouping ID is the survey URL.

You can customize these IDs as you wish for reporting purposes in your LMS/LRS. Other than the requirement that all IDs are specified as URLs, each of these IDs can be changed for your reporting purposes.
A very common use case for adjusting these might be a pretest and a posttest. Using these fields, you can use a single survey to collect your pretest and posttest responses and customize how it reports in your LMS/LRS.
For example, let's imagine we have a skills assessment survey that is used to administer a pretest taken at 30 days and a posttest taken again at 90 days.
To change the reporting such that the pretest data can be separated from the posttest data, we will change the Survey Activity ID, the Page Parent ID, and the Question Group ID to something that indicates that this is a pretest assessment. We'll also change the remaining IDs (Page Activity ID, Question Parent ID, and Question Activity ID) can just show that this corresponds to the general assessment activity.
We would then add a second LMS/LRS action replacing the word "pre" with "post" throughout.
We recommend that you are familiar with Tin Can API statements before making changes to the Advanced tab: https://tincanapi.com/statements-101/

What Will I See on the Individual Response Page?
When viewing individual response data, the LMS/LRS Connect Action will be presented as follows (each event that has been sent to your LMS/LRS will be available with a timestamp):
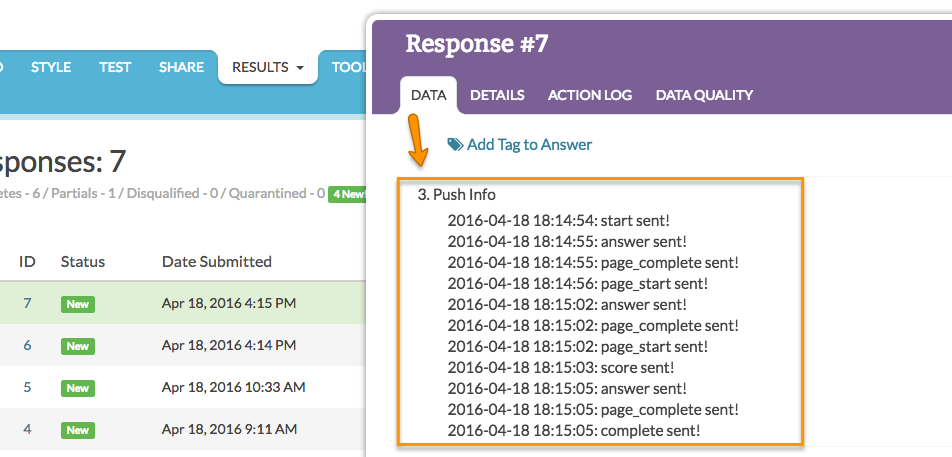
Considerations
If your survey respondents navigate back through your survey, duplicate information will be passed into your LMS/LRS. We recommend using the LMS/LRS Connect Action in conjunction with the Forward-Only Survey setting.
Limitations
The following questions are not supported via the LMS/LRS Integration:
- Textbox Grid
- Dropdown Menu Grid
- Max Diff
- Conjoint (Choice Based)
- Custom Table
- Continuous Sum
- Signature
- Slider List
- Textbox List
- File Upload
- Cascading Dropdown Menu
- Drag and Drop Ranking
- Ranking Grid