The Image element allows you to add an image to your survey.
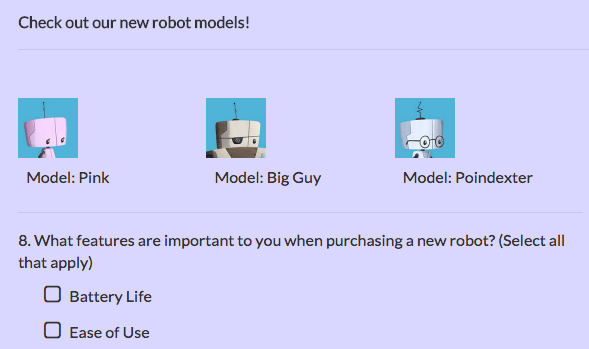
When To Use It
Use Images for your respondents to reference in the survey. For example, ask respondents to compare one product or logo to another. Image elements do not collect data.
Setup
To add an Image element:
- Click Add New Text/Media and select Image.
- Enter an image title in the Text or Instructions field. You will have the option to display this in the next step.
- Go to the Options tab and click the image placeholder to select an image to display.
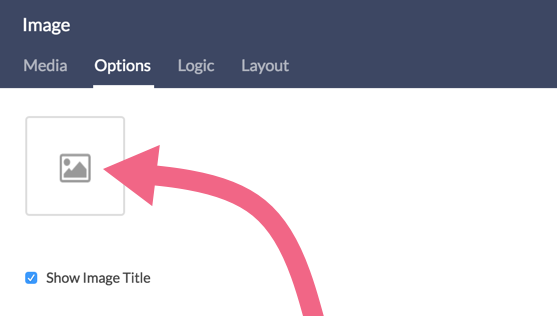
- From here you can a) select an image from your library, b) upload an image or c) enter an image URL for an image that his hosted elsewhere on the web. Click Insert Image when you are finished.
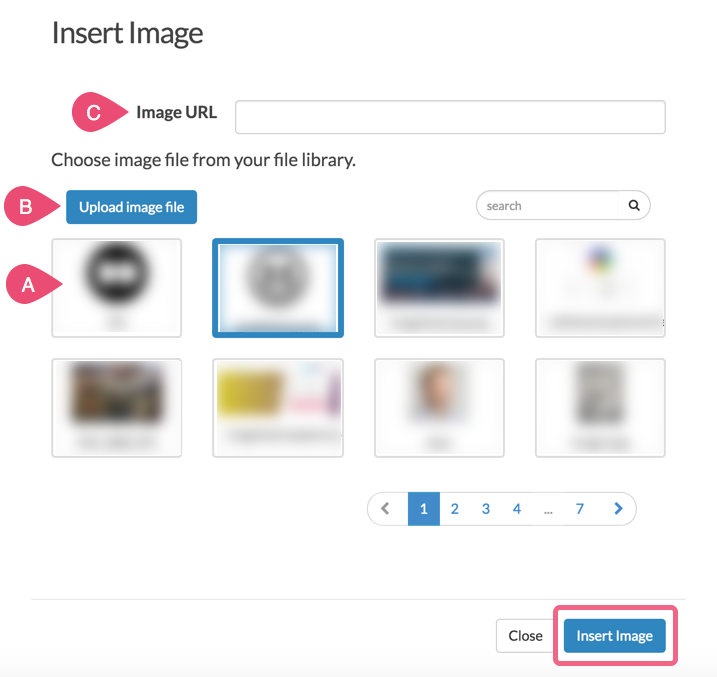
- If you prefer to display the image with no title scroll down on the Options tab and deselect Show Image Title.
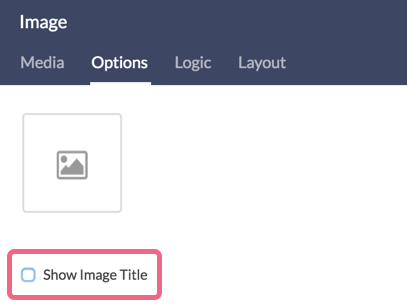
A Note about Image Elements and the One-at-a-time Survey Interaction
Image elements are their own elements on the page. This means that, depending on the survey interaction you choose, the Image element might display by itself.
For example, if you choose the one-at-a-time interaction, the image element displays by itself and the survey respondents must click the right arrow to proceed. This might be confusing to some respondents. If you are using image elements we recommend avoiding the one-at-a-time interaction or adding some instructions for how to proceed.
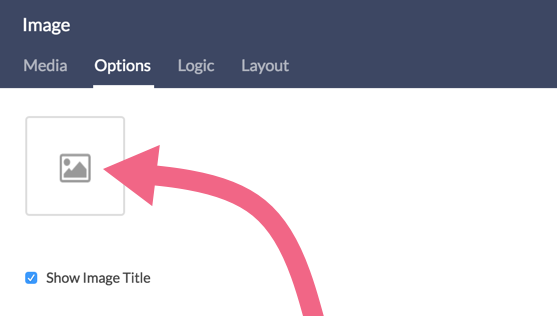
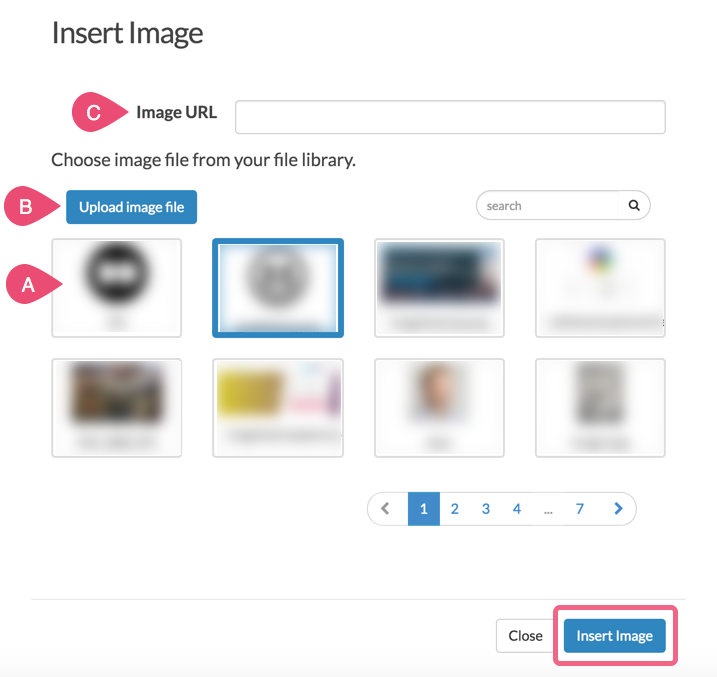
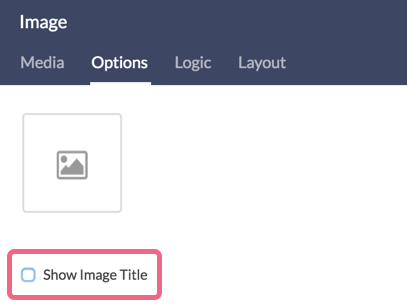
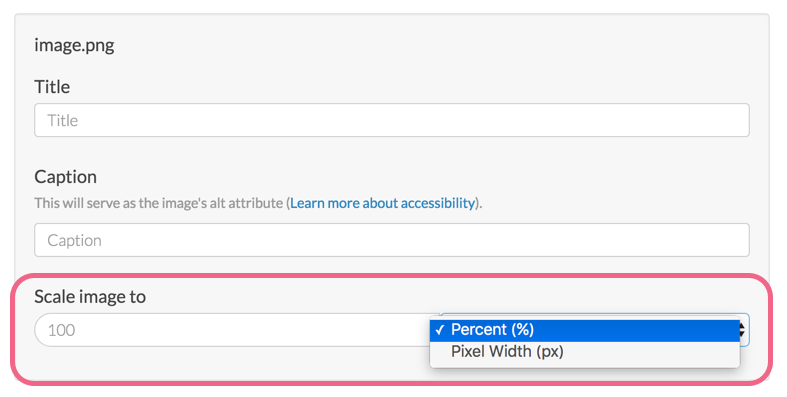
Admin
— Dave Domagalski on 06/20/2019
@Robert.ruf: Thank you for your question!
In order to add an image that is currently a file on your laptop, refer to steps 3 & 4 above.
Specifically, after having performed the action in step 3, you will have several ways of selecting an image. In your case, clicking the 'Upload Image file' button (as shown in step 4) will allow you to locate the file on your laptop.
I hope this helps you get started! Please don’t hesitate to reach out to our Support team if you have any questions:
https://help.surveygizmo.com/help/surveygizmo-support-hours
David
Technical Writer
SurveyGizmo Customer Experience
— Robert.ruf on 06/20/2019
how do I add an image that is in a file on my laoptop?
Admin
— Dave Domagalski on 04/30/2019
@Mosaic: Thank you for your note!
I'm sorry for the trouble. The behavior that you have described is the expected behavior for an invalid URL. Perhaps the link that is being pasted is a link to a website rather than a direct image link?
If you continue to have trouble with this, please don't hesitate to reach out to our Support team as they will be able to troubleshoot this directly:
https://help.surveygizmo.com/help/surveygizmo-support-hours
David
Technical Writer
SurveyGizmo Customer Experience
— Mosaic on 04/30/2019
After pasting an image URL into the box, I am not able to click on the 'insert image' button - it is 'greyed out'/not click-able.
Admin
— Dave Domagalski on 09/19/2018
@Adam: Thank you for your question!
When using the Image Element, after adding the image, the Layout tab offers an Align Image menu with none, left, right, and center align options.
No HTML should be required to align images added via the Image Element. If you are seeing something different, please don't hesitate to reach out to our Support team:
https://help.surveygizmo.com/help/surveygizmo-support-hours
I hope this helps to clarify!
David
Documentation Specialist
SurveyGizmo Customer Experience
— Lindsey on 09/19/2018
Is there a way to center an image on the page? It appears that you only have left align or right align in the options. When I try to use HTML in the "source" option to center align, it doesn't work.
Admin
— Bri Hillmer on 02/08/2018
@Kathleen: For image elements, you have the most flexibility. Any image up to 750px wide should work just fine within image elements. If you are looking to use images elsewhere in your survey, check out our tutorial on Image Size Best Practices:
https://help.surveygizmo.com/help/best-practices-recommend-images-sizes-for-use-in-surveygizmo
I hope this helps!
Bri Hillmer
Documentation Coordinator
SurveyGizmo Customer Experience Team
— Kathleen on 02/08/2018
What format and size does the image need to be?
Admin
— Dave Domagalski on 04/17/2017
@Ted: Thank you for exploring our Documentation content!
The best built-in option for this is likely to place the image on a page that utilizes the Page Timer Action described here:
https://help.surveygizmo.com/help/page-timer
I hope this helps!
David
Documentation Specialist
SurveyGizmo Customer Experience
— Ted on 04/17/2017
Is it possible to do a timed exposure on the image?
Admin
— Bri Hillmer on 02/11/2016
@Alicen: I'm assuming you're looking to wrap your image captions in HTML? I did a little testing and found that HTML is not supported. I also found during testing that the image caption will not display in the survey. This is definitely a bug that I will be reporting to our development team.
Sorry for the trouble!
Bri
Documentation Coordinator/Survey Sorceress
SurveyGizmo Customer Support
— Alicen on 02/11/2016
Hello
Is it possible to wrap image captions? Thank you
Admin
— Bri Hillmer on 06/09/2015
@Rita: Thanks for taking a look at our documentation! Captions are only available for display below images at this time. I will be sure to make a note of this for discussion for future improvements with our development team!
Bri
Documentation Coordinator/Survey Sorceress
SurveyGizmo Customer Support
— Rita on 06/09/2015
Is it possible to change the position of the caption, eg to have it appear above instead of below the image?