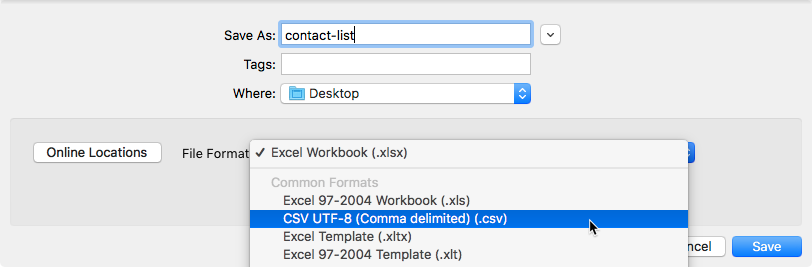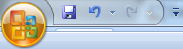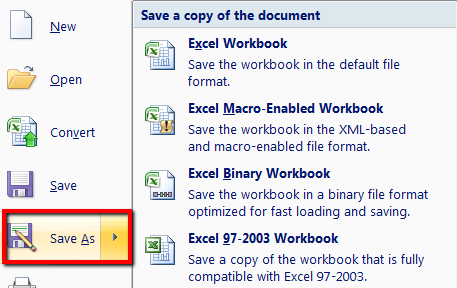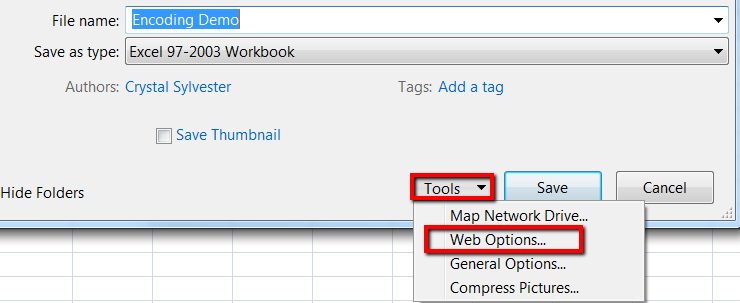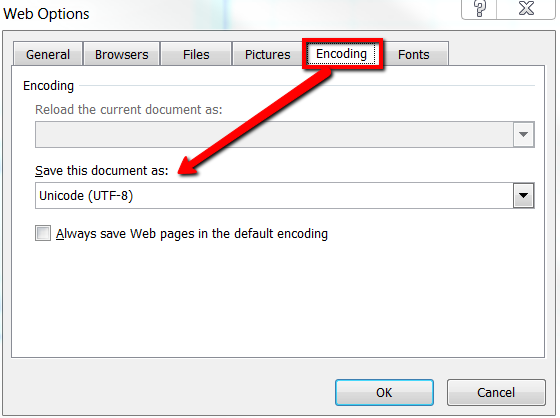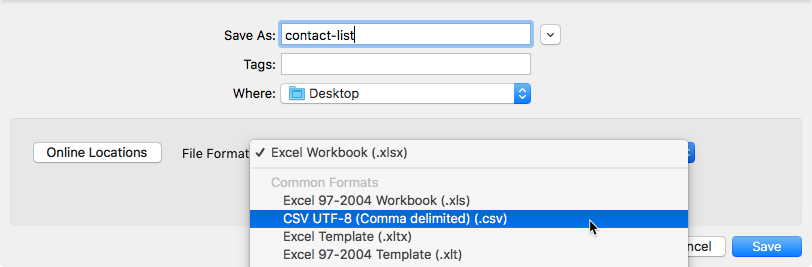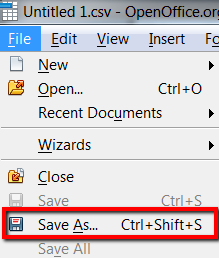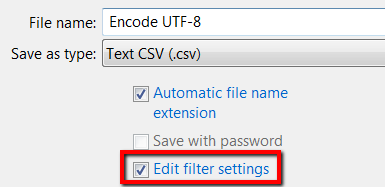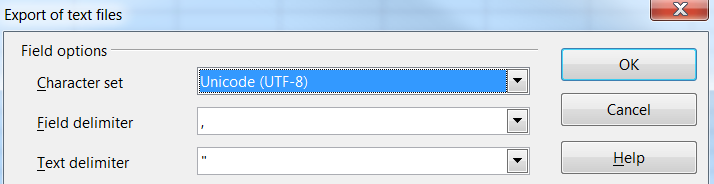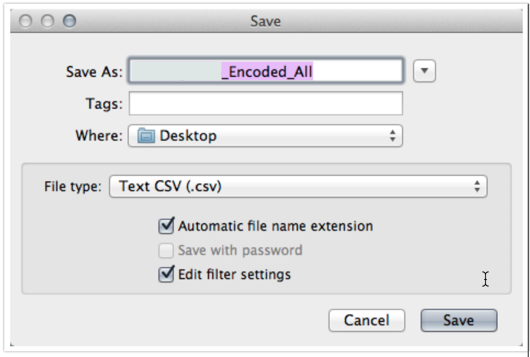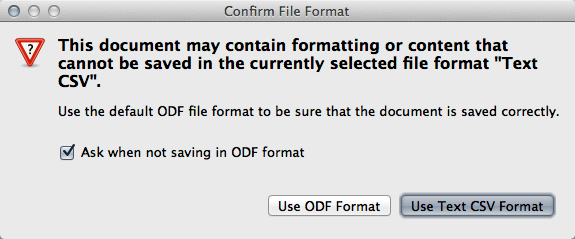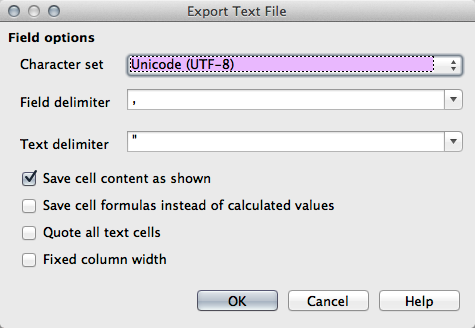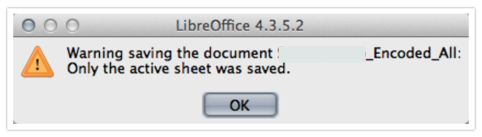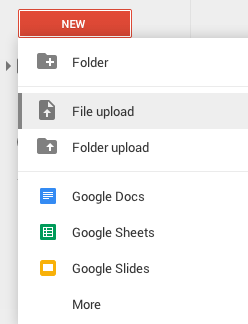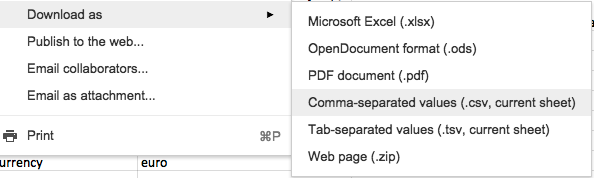Encoding your Excel files into a UTF format (UTF-8 or UTF-16) can help to ensure anything you upload into Alchemer can be read and displayed properly. This is particularly important when working with foreign or special characters in Email Campaigns, Login/Password Actions, Contact Lists, Data Import and Text and Translations. All of those features have the ability to receive CSV file uploads.
There are a few different ways to get the proper UTF encoding so we will go over how to do this in older versions of Microsoft Excel, OpenOffice, LibreOffice, Google Drive and even how to use the Terminal application to do it!
How to Encode your Excel Files
Below are links to videos and step by step instructions on how to go about encoding your Excel files to UTF-8 and UTF-16. Excel 2011 and beyond do not have options to encode UTF files.
Depending on your version of Excel, you may be able to encode your file to UTF-8 during the Save As process. This will depend on the your Excel version as well as whether you are using a Mac or PC.
Excel Versions 1999 to 2010
Check out our quick step-by-step video: UTF-8 Encoding Video
- Go to your Excel document.
- Click File (or the Colorful circle icon, depending on the version of Excel you have).
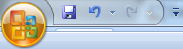
- Select Save As and choose the format of the Excel file you'd like to use.
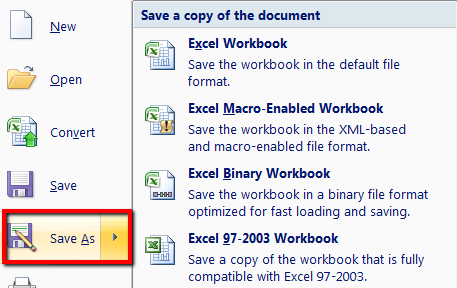
- Name your file, and update your file path as needed.
- Click Tools, then select Web options.
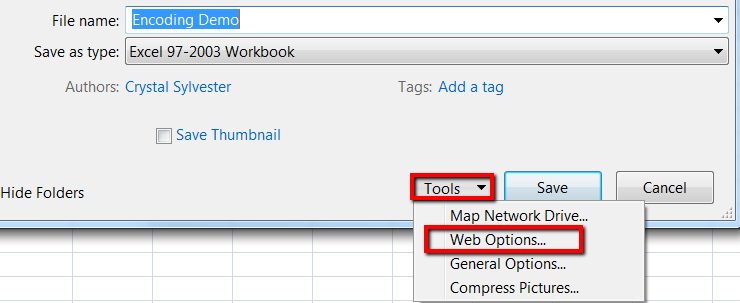
- Go to the Encoding tab.
- In the dropdown for Save this document as: choose Unicode (UTF-8).
- Click Ok.
- Click Save.
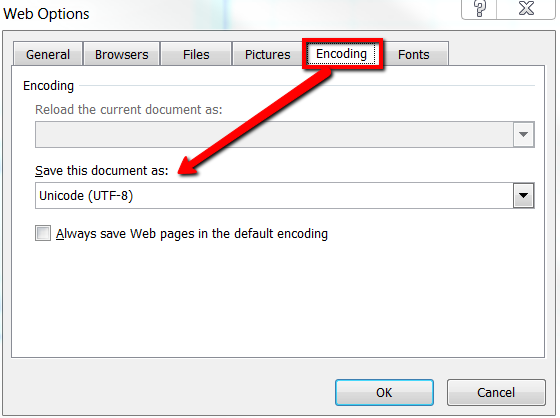
Excel for Mac
While there is not an option for UTF-8 encoding a CSV in older versions of Excel for Mac, an up to date version of Excel makes this fairly straightforward.
- Click File > Save As.
- You will see the Save dialog box. Via the File Format dropdown menu, select the CSV UTF-8 option.
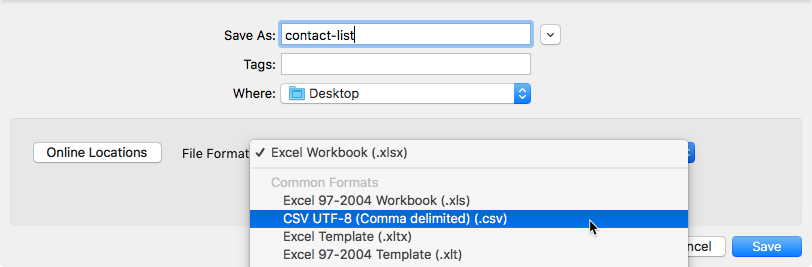
- Click Save.
Open Office.org
If you do not have access to Excel, you can download the free open-source office software suite called OpenOffice. To learn more, please visit: http://www.openoffice.org
Quick Step by Step Video: UTF-8 Open Office Video
- Open up OpenOffice, and open your Excel document.
- Click File in the upper left-hand corner of your toolbar.
- Choose Save As.
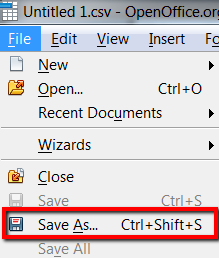
- Name your file, and update your file path as needed.
- Save your Type as CSV, and then check the box for Edit Filter Settings.
- Click Save.
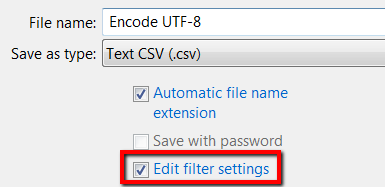
It will take a moment but an Export of text files window will show up with more options. - Next to Character Set, choose Unicode (UTF-8).
- Click OK, and you're done!
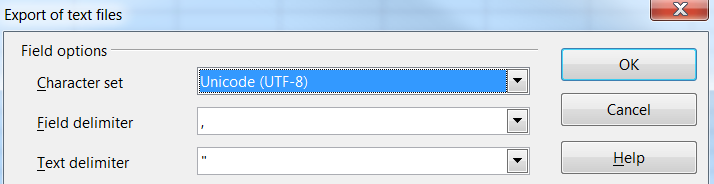
LibreOffice
Another free open-source office alternative to Microsoft Office is LibreOffice. You can download it at http://www.libreoffice.org/.
- Open LibreOffice and click Open File along the left. Select your file and Open.
- Click File > Save As... The following window will appear, change the File Type to Text CSV and select the Edit filter settings option, then click Save.
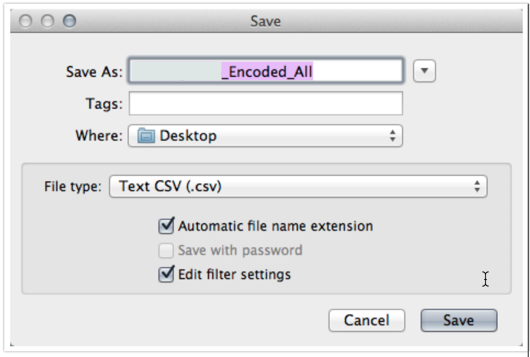
- An error window will pop up, but don't worry about it. Just click Use Text CSV Format.
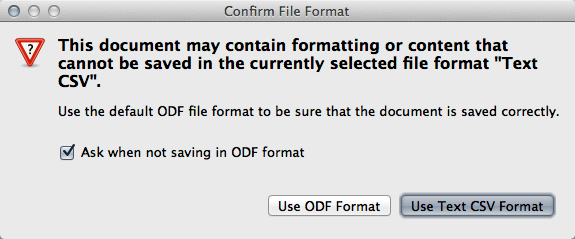
- In the next window that appears, make sure that the Character set is Unicode (UTF-8). This should be the default.
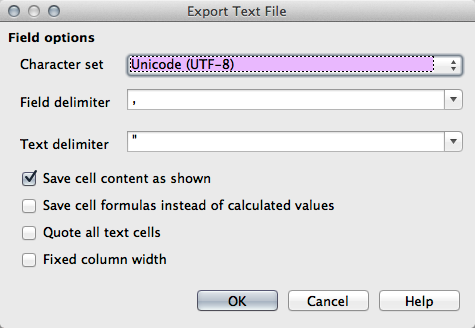
- One final error will pop up, saying that only the active sheet was saved. Just click OK and you're good to go!
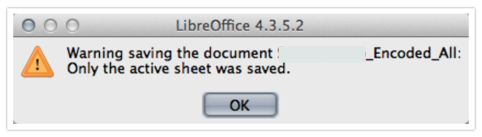
Google Drive
One widely available web-based solution for encoding XLS files as UTF-8 CSV is Google Drive aka Google Docs. You can upload an existing file and easily export it following these steps.
- From the main Google Drive screen, click New > File Upload. Choose your XLS file and click Open.
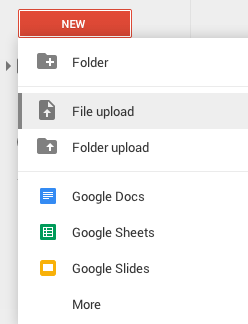
- Once the file is uploaded, double-click it in the menu to open a preview of the file. Then click Open along the top bar.

- The spreadsheet will load, now you can click File > Download as > Comma-separated values (.csv, current sheet). The download will start immediately.
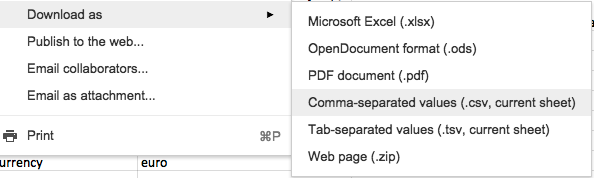
Using Terminal
As a last-ditch effort you can easily convert files to UTF-8 encoding using Terminal. You may need to download this library in order to use the iconv command.
To get started, save your CSV to your desktop with a concise file name.
Apple OSX Steps
- Hit command+spacebar to get to Spotlight and search for "Terminal" and click Terminal to open.
- At the prompt type the below and press Enter:
cd desktop
- Paste in the following:
iconv -c -t utf8 filename.csv > filename.utf8.csv
- Change your filenames to match the one on your desktop and press Enter.
- Et Voila! Your file is UTF-8 encoded. Do not open file after you convert!
Windows Steps
- Go to the Start menu and search "cmd" and click cmd to open.
- At the prompt, enter the following (replacing username with your Windows username) and press Enter:
cd C:\Users\(username)\Desktop
- Paste in the following:
iconv -c -t utf8 filename.csv > filename.utf8.csv
- Change your filenames to match the one on your desktop and press Enter.
- Your file is now UTF-8 encoded. Do not open the file after you convert, go ahead and upload it to our system.
Free Individual SurveyGizmo Enterprise*
*Excludes Stakeholder
| Feature | Included In |
|---|