There are several PDFs available throughout SurveyGizmo. Below we'll cover your options for customizing these various PDFs.
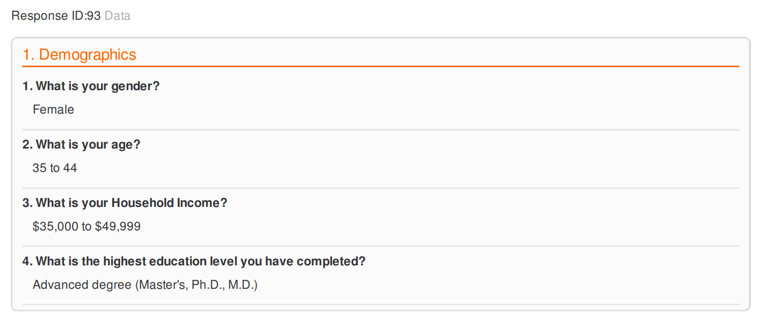
Individual Response PDFs
When downloading an Individual Response to PDF either on a one-by-one basis, or in bulk from either the Individual Responses or Reports tabs, you will have a number of options to customize your PDF. Below we discuss each available option.
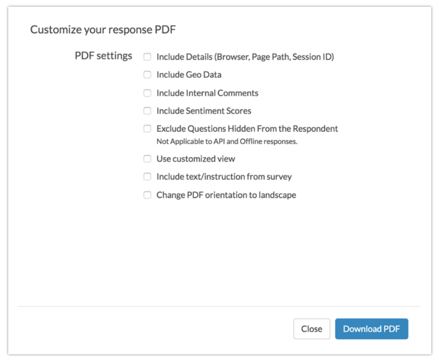
Include Details (Browser, Page Path, Session ID) and Geo Data
When selected, these options will include a section for Details and/or a section for Response Location in your PDF downloads.
The Details section includes the following data points:
- Survey Submitted
- IP Address
- Language
- User Agent
- Http Referrer
- Page Path
- SessionID
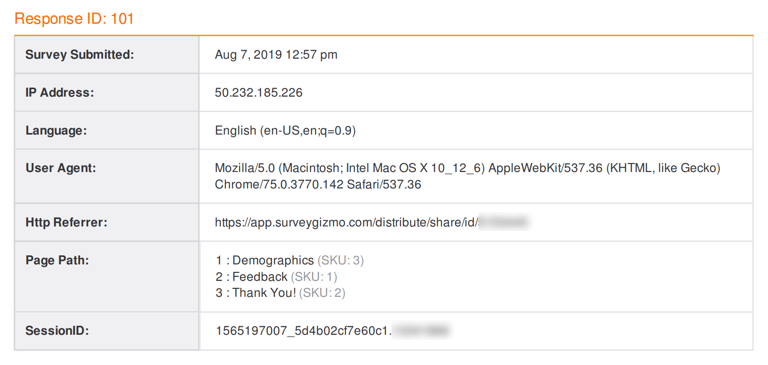
The Geo Date section includes the following data points:
- Country
- Region
- City
- Postal Code
- Long & Lat
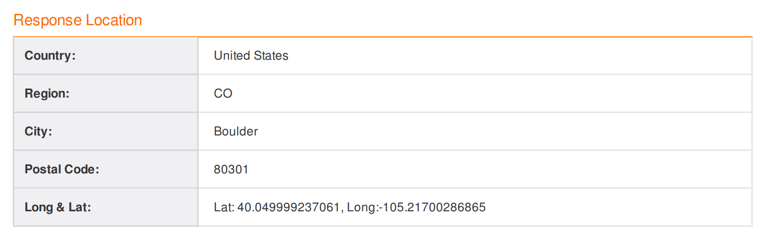
Include Internal Comments
Internal comments are available for survey administrators to make a note on each response. To add a comment click the Comment link in the top right of the Data tab. If you wish to include these comments in your PDF, select the option to Include Internal Comments.
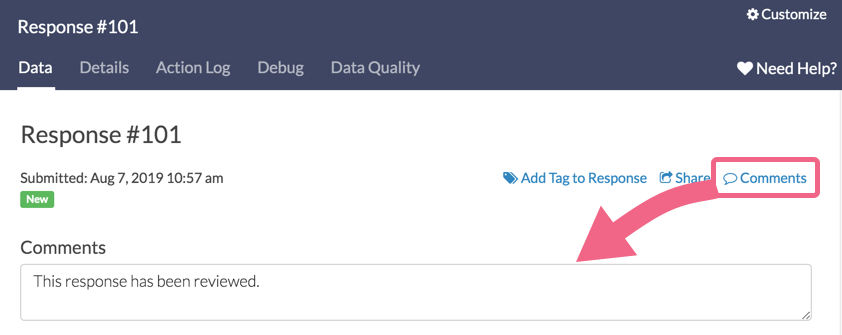
Exclude Questions Hidden From the Respondent
When selected, this option will exclude questions that were not displayed to the respondent as a result of logic set up in your survey.
Use customized view
When viewing individual responses within the SurveyGizmo application you can click the Customize link in the upper right to select which questions and/or pages you wish to include when viewing your responses.
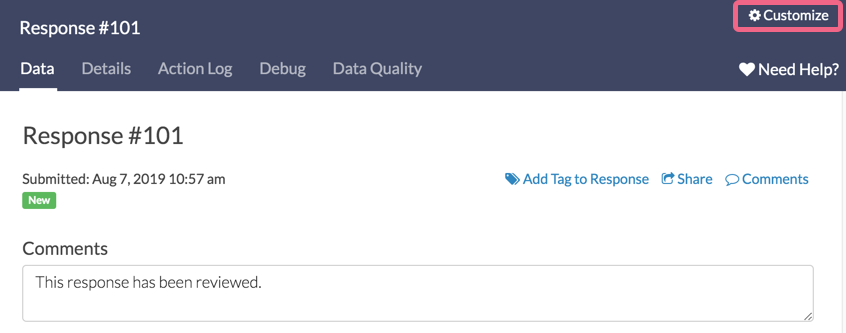
If you wish to use this customized view in your PDF download, select this option.
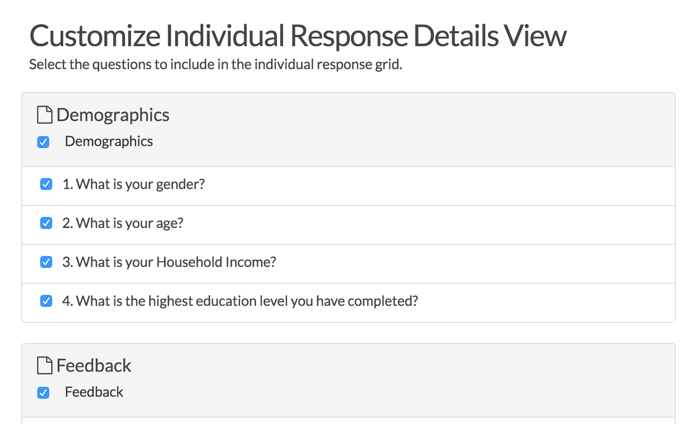
Include text/instruction from survey
When selected, this option will include all text/instruction elements in your survey...
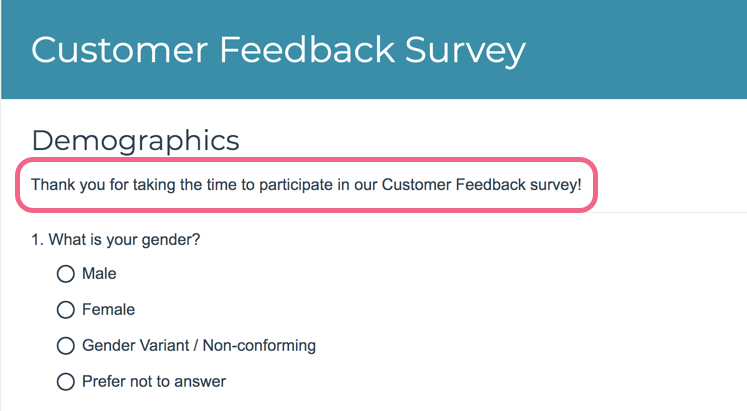
...in your PDF download.
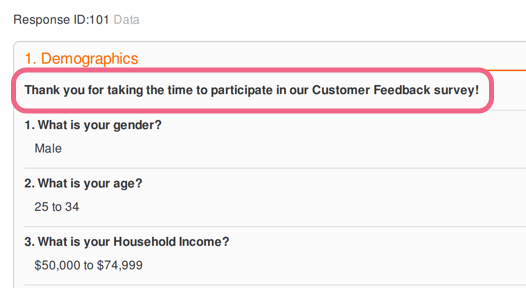
The following elements are not included when selecting text/instructions when using PDF's
- Page Descriptions
- Page Titles for Admin only pages
- Additional instructional text on question types
Change PDF Orientation to landscape
When selected, this option will change the orientation of your PDF to landscape.
Send Email and Review Action PDFs
Both Send Email Actions and Review Actions have an option to attach a PDF of the survey response for download. When this option is selected you will have a number of options to customize your PDF. Below we discuss each available option.
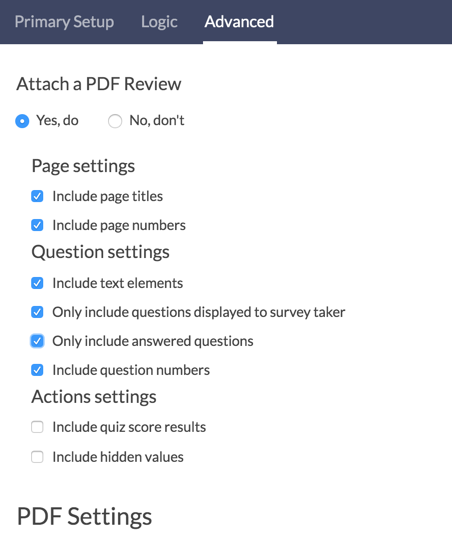
Page Numbers, Titles and Question Numbers
When selected, the page numbers, page titles and/or question numbers will display in your PDF download.
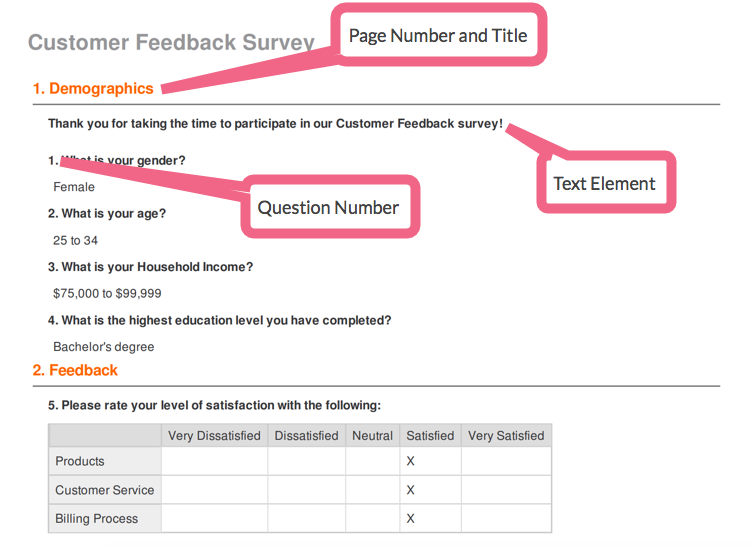
Include text/instruction from survey
When selected, this option will include all text/instruction elements in your survey...
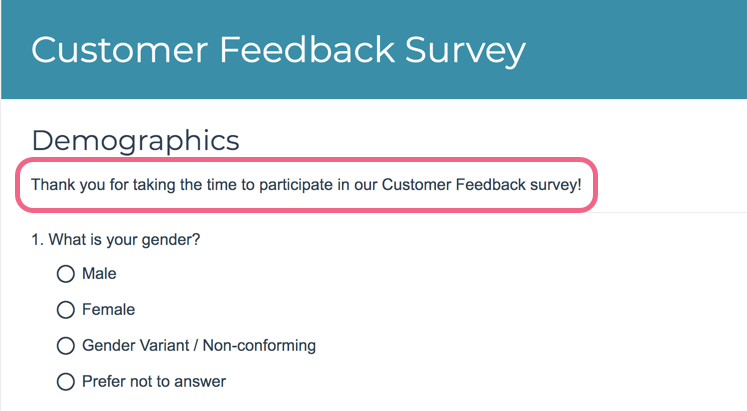
...in your PDF download.
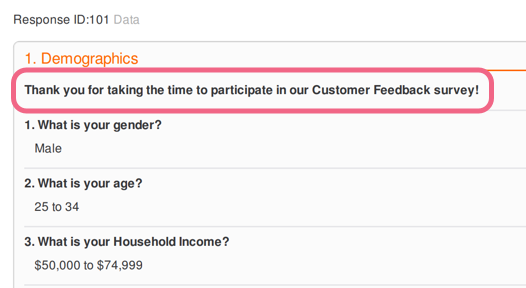
Only include questions displayed to the survey taker
When selected, this option will exclude questions that were not displayed to the respondent as a result of logic.
Only include answered questions
When selected, this option will exclude questions that were answered.
Including Images in PDFs
If you have an image in your survey that is not showing in your PDF downloads this is likely because you are using an Image media element instead of Text Instructions. If so, here's your workaround.
- Go Account > Libraries and find the image you wish to include in your PDF. Click Edit on the image in question and copy the Embed Code to your clipboard.
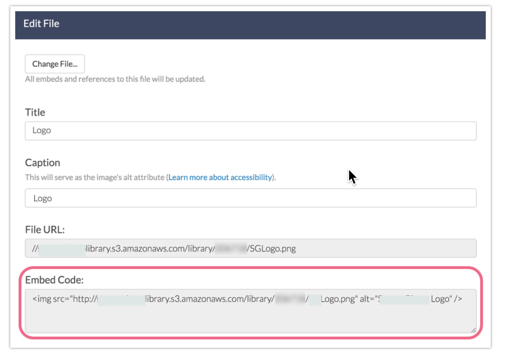
- Next, go back to your account homepage by clicking the Home icon. Find your survey and go to the Build tab. Just above or below your image element (it doesn't matter which as we're going to delete the image momentarily) click to insert Text/Media.
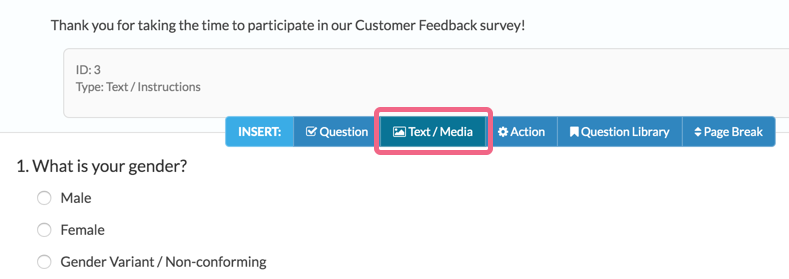
- Instead of an image element we are going to keep the default selection of Text/Instructions. Enter some temporary text (we'll replace this in a moment) and click Save Text/Media.
- Next, replace your temporary text with the image embed code from your clipboard. In order to paste the embed code, you will want to enter the text source. Click the ... to access additional toolbar options and click the Source button.
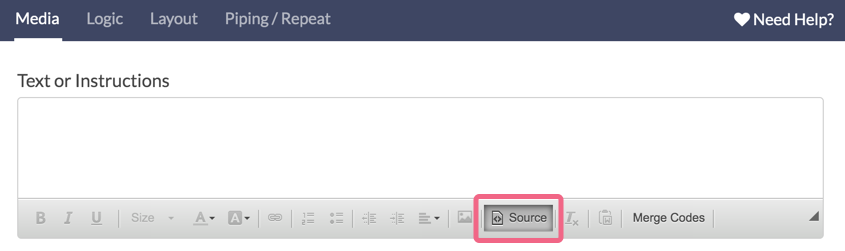
- Paste the image embed code from the file library and click Save.
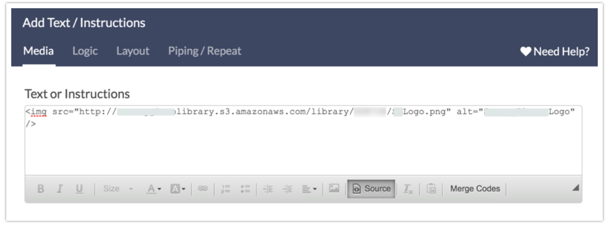
- Next, delete your duplicate image element from your survey. Make sure you are deleting the Image element and not the Text/Instructions that you just added!
Finally, when downloading PDFs, be it Individual Response, Review or Send Email PDFs, be sure to select the option to Include text/instruction from survey.
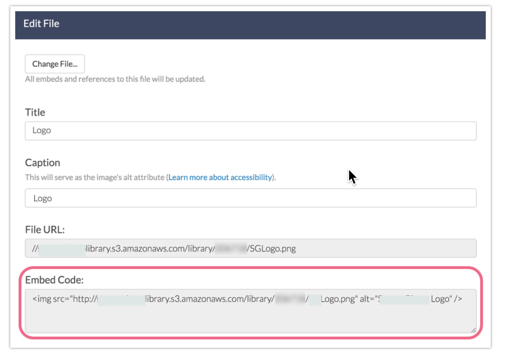
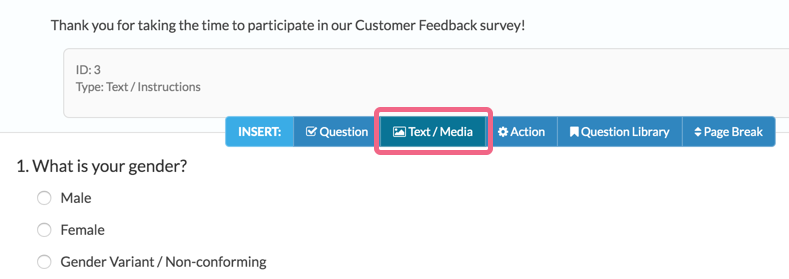
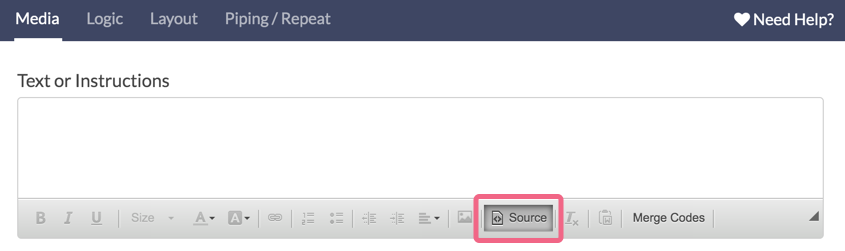
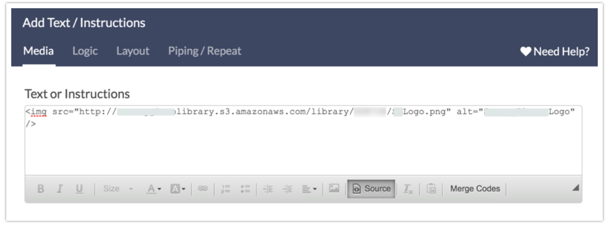
Admin
— Mike Cordeiro on 03/26/2020
@Jill: Thanks so much for your question!
I'm afraid that the PDF attached to the Send Email Action cannot be customized to change its display with out of the box functionalities.
SurveyGizmo does offer options for building your own custom PDF using our Custom Scripting functions. A number of 'PDF Functions' can be found on our Custom Scripting resources pages:
https://script.surveygizmo.com/help
Additionally, our Professional Services team can assist with creating custom PDFs:
https://www.surveygizmo.com/professional-services/
I hope this helps!
Mike
Technical Writer
SurveyGizmo Learning and Development
— Jill on 03/26/2020
Hello, I'm wondering if there is a way to customize the design of the PDF so when it is sent to the quiz taker there aren't any unnecessary spaces? and is there a way to incorporate the correct answers to questions that were answered incorrectly in the PDF?
Admin
— Dave Domagalski on 08/06/2019
@Zubin: Thank you for your question!
I'm afraid that the setting to 'only include answered questions' in the PDF attachment only applies to overall/parent questions.
I will not this request with our Product team as a potential future enhancement.
I'm sorry for the trouble!
David
Technical Writer
SurveyGizmo Learning & Development
— Zubin@leagueside.com on 08/06/2019
I'm trying to only include questions displayed to the survey taker in the PDF report, but they are subquestions within a parent questions. All subquestions show up in the PDF instead of just the ones displayed. Is there a work around to make "only include questions displayed to the survey taker" apply to subquestions?
Admin
— Dave Domagalski on 04/12/2018
@Stuart.Ashworth: Thank you for your question!
I'm afraid that the PDF attached to the Send Email Action cannot be customized to exclude a specific answered question.
SurveyGizmo does offer options for building your own custom PDF using our Custom Scripting functions. A number of 'PDF Functions' can be found on our Custom Scripting resources pages:
https://script.surveygizmo.com/help
Additionally, our Programming Services team can assist with creating custom PDFs:
https://www.surveygizmo.com/programming-services/
I hope this helps!
David
Documentation Specialist
SurveyGizmo Customer Experience
— Stuart.Ashworth on 04/12/2018
Hi, I am wondering if yo can customize the "PDF Review" under the Send Email Action option. Specifically, can I exclude a question that is answered on the survey from showing up on the "PDF Review" that is attached to the Send Email Action. I hope this makes sense.
Admin
— Dave Domagalski on 08/21/2017
@Marcus: Thank you for your comments! I'm happy to hear that you got things sorted!
David
Documentation Specialist
SurveyGizmo Customer Experience
— Marcus on 08/21/2017
please ignore my previous question: figured it out. had to check the "use custom view" box first, then export
— Marcus on 08/21/2017
I thought there was a way to bulk export individual PDFs with a custom view? But both "Bulk Action > Export to PDF" and "Exports > Bulk PDF" are ignoring the custom view and showing all questions/responses. Help?
Admin
— Bri Hillmer on 04/12/2017
@theacastillo.91: You'll need to download these files one by one within the individual response:
https://help.surveygizmo.com/help/file-upload#accessing-uploaded-files
Or using the Bulk File Export:
https://help.surveygizmo.com/help/bulk-file-export
I hope this helps!
Bri
Documentation Coordinator
SurveyGizmo Customer Experience Team
— Theacastillo.91 on 04/12/2017
I have asked respondents to upload an image, can I download the images with the responses since it is currently only downloading a link to the image?
Thanks
Admin
— Bri Hillmer on 03/02/2017
@Tim: What you are looking for is the option to Exclude Questions Hidden From the Respondent. Select this before you download the PDF and you should be all set!
Bri
Documentation Coordinator
SurveyGizmo Customer Experience Team
— Tim on 03/02/2017
Maybe I'm looking at the wrong "answer" to something that I think is trying to address my question,
Suppose the survey question was “How did the apples taste?” Suppose the radio button reply options were Good, Fair and Poor. Finally, suppose the logic-based follow up question was “You have answered Poor to this question. Please provide details.” (This question only appears if they answered “poor”)
When I download the pdf version of the reponse, it looks something like this:
How did the apples taste?
Good
You have answered "Poor" to this question. Please provide details.
My question is how do I get the “You have answered poor to this question” not appear in the pdf copy of the response?
Admin
— Dave Domagalski on 02/06/2017
@Richard: Thank you for your question, and my apologies for the confusion within the comments.
I'm afraid the built-in PDFs (those generated for the Review Action as well as the attachment to a Send Email Action) cannot be customized using the sgapi functions.
In your scenario, you would indeed remove the Review Action and use you own "Custom Script" action to create and email a custom PDF document.
I hope this helps clarify!
Best regards,
David
Documentation Specialist/Survey Explorer
SurveyGizmo Customer Experience
— Richard on 02/06/2017
Hi Bri,
I am bit confused by the comments on this page, sorry! I would like to customize the review PDF font and style. I am familiar with the sgapi PDF and email related functions.
On 08/14/2015, Michael asked about customizing the review PDF and you referred him to those functions.
On 01/13/2017, Michelle asked about customizing "the PDF" (I'm not sure which PDF is being referred to.. ), and you did not refer her to the sgapi PDF functions.
How do/can I use the sgapi functions to manipulate the "built-in" PDFs? If I use the "Review Action", I don't see where I could do any custom scripting. Would I remove the "Review Action", and use my own "Custom Script" action to create my own PDF (sgagpiNewPDF, etc.) and email (with sgapiEmailSend, etc.) ?
Thank you!
Admin
— Bri Hillmer on 01/14/2017
@Michelle: Font customizations are not available out of the box, however, this is the kind of service our Programming Services team can do for a fee. You can learn more here:
https://www.surveygizmo.com/programming-services/
Bri
Documentation Coordinator
SurveyGizmo Customer Experience Team
— Michelle on 01/13/2017
Is it possible to set the PDF to use the same font and font styles as the survey itself? Or to manually set these options?
Admin
— Bri Hillmer on 11/11/2016
@Steve: It looks like PDF was not built out to display the right and left labels for Textboxes. I'll make note of this for discussion with our development team as a possible future improvement!
Bri
Documentation Coordinator
SurveyGizmo Customer Experience Team
— Jennie on 11/11/2016
Hello, I have a textbox question with a right label. The label is not showing up in the PDF Review (post survey action). I have the "include text elements" option checked, but it's still not showing up. Can you please help?
Admin
— Bri Hillmer on 11/16/2015
@Michele: We can definitely get something like this set up! We'll have to be a little creative though! Feel free to reach out to our support team via chat or email for assistance!
Bri
Documentation Coordinator/Survey Sorceress
SurveyGizmo Customer Support